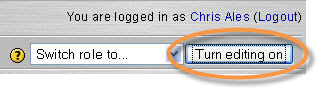Add Activity To Course: Difference between revisions
| (5 intermediate revisions by 2 users not shown) | |||
| Line 1: | Line 1: | ||
Adding an [[Activity modules|activity module]] is a basic part of creating most courses. Activities are added to course sections by a drop down menu that is displayed when editing is turned on. | |||
==Basic steps== | ==Basic steps== | ||
* Log in to your | * Log in to your Moodle site | ||
* Go to the | * Go to the course | ||
* Turn editing on | * Turn editing on | ||
* Go to the topic / week where you would like the activity | * Go to the topic / week where you would like the activity | ||
* Select the 'Add an activity...' pull down menu | * Select the 'Add an activity...' pull down menu | ||
* Select the activity from the pull down list | * Select the activity from the pull down list | ||
* Enter the activity settings and save them | |||
* Possibly move the activity | |||
== Screen shots of process== | == Screen shots of process== | ||
Log in to the site and go to the course you want to add an activity. | |||
1. After entering the course, be sure to “turn editing on.” | |||
[[Image:Editing_on.jpg|frame|center| Turn editing on button]] | |||
2. Using the mouse or keyboard, go to a Topic or Week section. | |||
3. Select the add activity pull down menu at the end of that section. | |||
[[Image:Activity Add to section.png|thumb|600px|center|A topic section with existing activities and resources]] | |||
4 | 4. Select the activity type. For example: select Quiz. | ||
[[Image:Activity_dropdown.JPG| | [[Image:Activity_dropdown.JPG|frame|center]] | ||
5. After | 5. After clicking activity, the next dialog box will be a settings form for the activity. Once the settings form has been filled out and saved, the activity will appear at the bottom of the section. | ||
You can move any activity around in the course with the move buttons. | You can move any activity around in the course with the move buttons while in course edit mode. | ||
==See also== | ==See also== | ||
Latest revision as of 18:20, 25 July 2010
Adding an activity module is a basic part of creating most courses. Activities are added to course sections by a drop down menu that is displayed when editing is turned on.
Basic steps
- Log in to your Moodle site
- Go to the course
- Turn editing on
- Go to the topic / week where you would like the activity
- Select the 'Add an activity...' pull down menu
- Select the activity from the pull down list
- Enter the activity settings and save them
- Possibly move the activity
Screen shots of process
Log in to the site and go to the course you want to add an activity.
1. After entering the course, be sure to “turn editing on.”
2. Using the mouse or keyboard, go to a Topic or Week section.
3. Select the add activity pull down menu at the end of that section.
4. Select the activity type. For example: select Quiz.
5. After clicking activity, the next dialog box will be a settings form for the activity. Once the settings form has been filled out and saved, the activity will appear at the bottom of the section.
You can move any activity around in the course with the move buttons while in course edit mode.