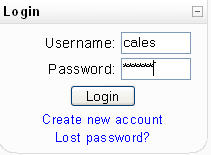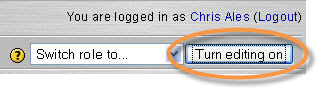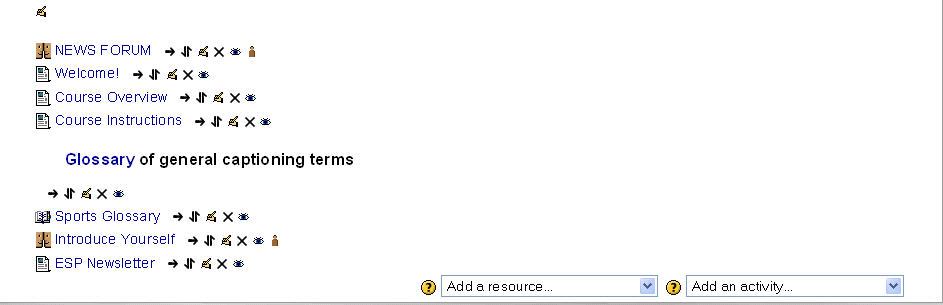Add Activity To Course: Difference between revisions
(→Screen shots of process: edit sections) |
|||
| Line 10: | Line 10: | ||
1. Log into your course with User Name and Password. | 1. Log into your course with User Name and Password. | ||
[[Image:Log_In.jpg|Log in]] | [[Image:Log_In.jpg|frame|center|Log in screen]] | ||
2. After logging in, be sure to “turn editing on.” | 2. After logging in, be sure to “turn editing on.” | ||
[[Image:Editing_on.jpg]] | [[Image:Editing_on.jpg|frame|center]] | ||
3. Using the mouse or keyboard, click in the Topic or Week outline and choose which module to add an activity to. | 3. Using the mouse or keyboard, click in the Topic or Week outline and choose which module to add an activity to. | ||
[[Image:TopicWeekformat.jpg| | [[Image:TopicWeekformat.jpg|frame|400px|Week format, notice the add activity pull down menu on bottom right]] | ||
4. Find the Add an activity… drop-down menu in the section where you want to add the activity. Select the activity type. For example: select Quiz. | 4. Find the Add an activity… drop-down menu in the section where you want to add the activity. Select the activity type. For example: select Quiz. | ||
[[Image:Activity_dropdown.JPG| | [[Image:Activity_dropdown.JPG|frame|center]] | ||
Revision as of 11:43, 21 July 2010
Basic steps
- Log in to your moodle site
- Go to the desired course
- Turn editing on
- Go to the topic / week where you would like the activity
- Select the 'Add an activity...' pull down menu
- Select the activity from the pull down list
Screen shots of process
1. Log into your course with User Name and Password.
2. After logging in, be sure to “turn editing on.”
3. Using the mouse or keyboard, click in the Topic or Week outline and choose which module to add an activity to.
4. Find the Add an activity… drop-down menu in the section where you want to add the activity. Select the activity type. For example: select Quiz.
5. After double-clicking activity, the next dialog box will be a settings form for the activity. Once the settings form has been filled out and saved, the activity will appear in the section.
You can move any activity around in the course with the move buttons.