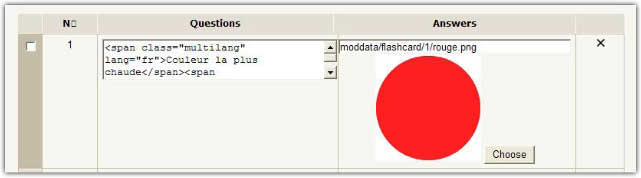Flashcard module: Edit Screen: Difference between revisions
No edit summary |
|||
| (3 intermediate revisions by the same user not shown) | |||
| Line 3: | Line 3: | ||
The edit screen allows the teacher to design and update the complete card set. | The edit screen allows the teacher to design and update the complete card set. | ||
[[Image | [[Image:flashcard_edit.jpg]] | ||
==Editing a text input== | |||
To edit a standard text input, just enter the text in the presented textarea. You may use multilang tags for making multiple language questions (resp. answers). | |||
==Editing a sound or image input== | |||
Both sounds and image will use the text description as a path to a stored file. You ''need uploading your resources first''. The directory for uploading media resources is automatically created when creating a new flashcard activity. It is constructed as moddata/flashcard/%flashcardId% in the course file folder. | |||
For pointing a resource file, once the directory fed with resources, just click on the choose button below the textfield. You will be prompted a popup directly bound to the resource directory for choosing a file. | |||
==Editing a sound/image couple== | |||
In the "image + sound" mode, you have to choose both an image and a sound. The procedure is just twice the above, each media component having its own input field. | |||
Latest revision as of 18:06, 21 June 2008
The edit screen allows the teacher to design and update the complete card set.
Editing a text input
To edit a standard text input, just enter the text in the presented textarea. You may use multilang tags for making multiple language questions (resp. answers).
Editing a sound or image input
Both sounds and image will use the text description as a path to a stored file. You need uploading your resources first. The directory for uploading media resources is automatically created when creating a new flashcard activity. It is constructed as moddata/flashcard/%flashcardId% in the course file folder.
For pointing a resource file, once the directory fed with resources, just click on the choose button below the textfield. You will be prompted a popup directly bound to the resource directory for choosing a file.
Editing a sound/image couple
In the "image + sound" mode, you have to choose both an image and a sound. The procedure is just twice the above, each media component having its own input field.