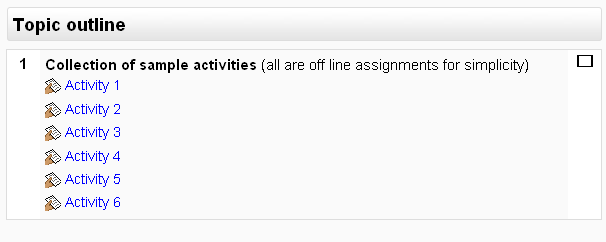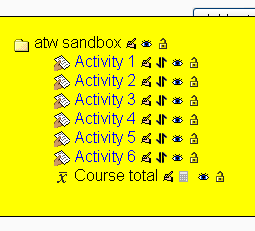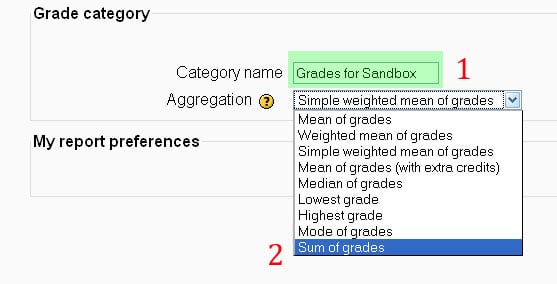experimental: gb tutorial: Difference between revisions
A. T. Wyatt (talk | contribs) |
Frank Ralf (talk | contribs) (→Case 1: Brand new course, no existing assignments or categories. Sum of points grading with a single category: added Category:Tutorial) |
||
| (11 intermediate revisions by 2 users not shown) | |||
| Line 1: | Line 1: | ||
Experimenting with the Gradebook. | Experimenting with the Gradebook. | ||
==Case 1: Brand new course, no existing assignments or categories.== | ==Case 1: Brand new course, no existing assignments or categories. Sum of points grading with a single category== | ||
This case is beginning with a brand new course. Since there is no previous content, no graded categories or assignments have been carried over from a previous version of the course. | This case is beginning with a brand new course. Since there is no previous content, no graded categories or assignments have been carried over from a previous version of the course. | ||
We start with the creation of | We start with the creation of 6 off-line assignments. These could be any type of assignment, of course, but for the sake of example we will take the simplest. | ||
This is what the course looks like. | This is what the course looks like. | ||
| Line 11: | Line 11: | ||
[[Image:Course_view_6_assignments.png|Initial course view with 6 assignments]] | [[Image:Course_view_6_assignments.png|Initial course view with 6 assignments]] | ||
At this point, the assignments have not been categorized in the gradebook. A sample student has been given 10 points for each assignment. These points were entered manually by going to the gradebook, turning editing on, and the integer 10 entered in each assignment cell. | At this point, the assignments have not been categorized in the gradebook. A sample student has been given 10 points for each assignment. These points were entered manually by going to the gradebook, turning editing on, and the integer 10 entered in each assignment cell. | ||
[[Image:No_cat_simple_weighted.png| | [[Image:No_cat_simple_weighted.png|6 assignments, no categories, simple weighted mean]] | ||
The default setting for grade categories is "simple weighted mean.". Since we are interested in getting a total number of points at the end of the course and dividing the number earned by the number possible, we will need to change this setting. | |||
In upper right corner of grader report, use drop down box to select "Categories and Items." | |||
[[Image:Dropdown_cat_and_items.jpg|Selecting Categories and Items]] | |||
You will see the list of assignments, and all are under the parent category for the whole course. | |||
[[Image:Uncategorized_list_of_assignments.png|List of assignments awaiting categorization]] | |||
Use the edit icon to change the way grades in the parent category are aggregated. | |||
[[Image:Edit_parent_category.jpg| Editing the parent category]] | |||
The editing screen allows you to change both the category name (and since I have only 1 category for the whole course, I simply named it for the course) and the aggregation method. In this case, I selected "sum of grades" and saved the changes. | |||
[[Image:Change_cat_name_aggregation.jpg| Changing the category name for the course and the aggregation method]] | |||
This is the grader report after having saved the changes. This view shows a single category, 6 assignments, and sum of points for aggregation method. The total score is 60, which is to be expected with 6 assignments receiving 10 points each. | |||
[[Image:One_cat_sum_of_grades.png|View of grader report after category has been named and sum of points selected for aggregation method]] | |||
While this scenario is very easy, it does have its drawbacks. After 6-10 assignments, the gradebook window gets to be extremely wide. Many instructors prefer to have multiple categories of assignments. The different categories can be expanded or contracted in the gradebook to better manage the screen. Managing multiple categories is more complex, so we will move to a scenario where there are two categories used in the sum of points aggregation method. | |||
Back to [[experimental:_gb_tutoring]] | |||
[[Category:Tutorial]] | |||
Latest revision as of 15:58, 27 January 2009
Experimenting with the Gradebook.
Case 1: Brand new course, no existing assignments or categories. Sum of points grading with a single category
This case is beginning with a brand new course. Since there is no previous content, no graded categories or assignments have been carried over from a previous version of the course.
We start with the creation of 6 off-line assignments. These could be any type of assignment, of course, but for the sake of example we will take the simplest.
This is what the course looks like.
At this point, the assignments have not been categorized in the gradebook. A sample student has been given 10 points for each assignment. These points were entered manually by going to the gradebook, turning editing on, and the integer 10 entered in each assignment cell.
The default setting for grade categories is "simple weighted mean.". Since we are interested in getting a total number of points at the end of the course and dividing the number earned by the number possible, we will need to change this setting.
In upper right corner of grader report, use drop down box to select "Categories and Items."
You will see the list of assignments, and all are under the parent category for the whole course.
Use the edit icon to change the way grades in the parent category are aggregated.
The editing screen allows you to change both the category name (and since I have only 1 category for the whole course, I simply named it for the course) and the aggregation method. In this case, I selected "sum of grades" and saved the changes.
This is the grader report after having saved the changes. This view shows a single category, 6 assignments, and sum of points for aggregation method. The total score is 60, which is to be expected with 6 assignments receiving 10 points each.
While this scenario is very easy, it does have its drawbacks. After 6-10 assignments, the gradebook window gets to be extremely wide. Many instructors prefer to have multiple categories of assignments. The different categories can be expanded or contracted in the gradebook to better manage the screen. Managing multiple categories is more complex, so we will move to a scenario where there are two categories used in the sum of points aggregation method.
Back to experimental:_gb_tutoring