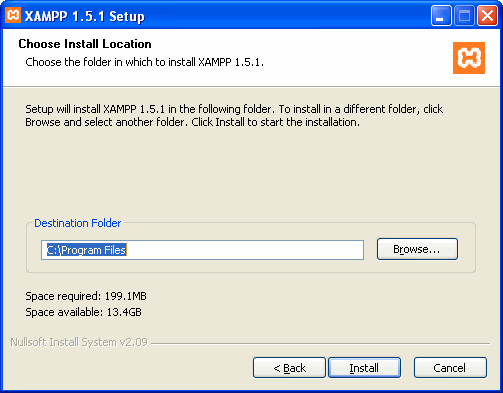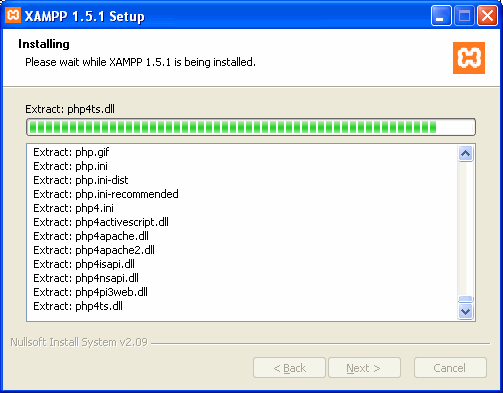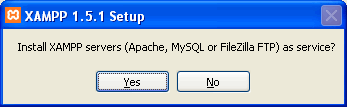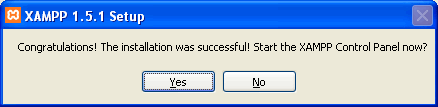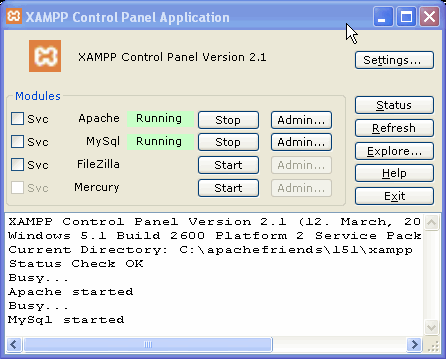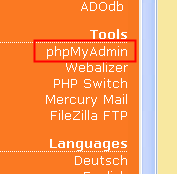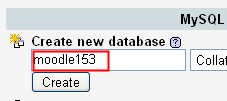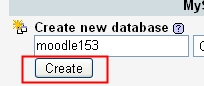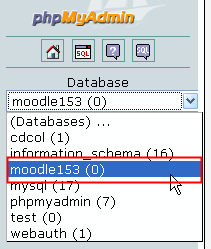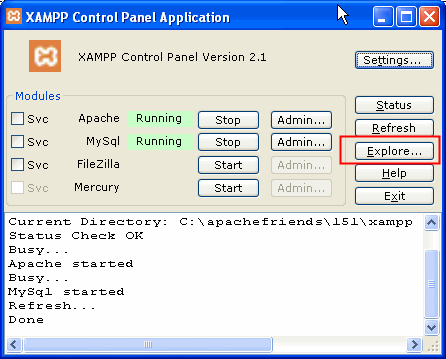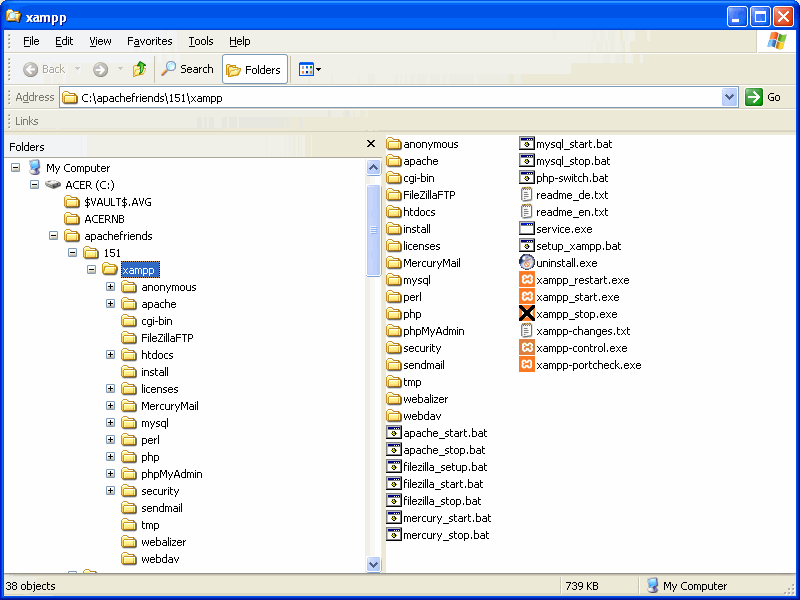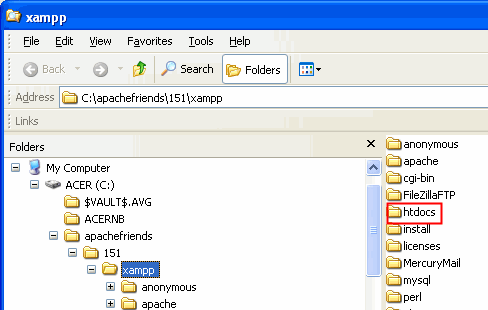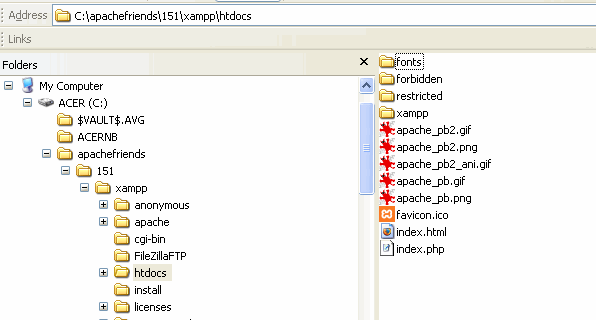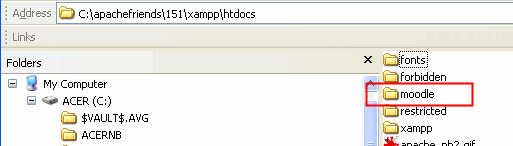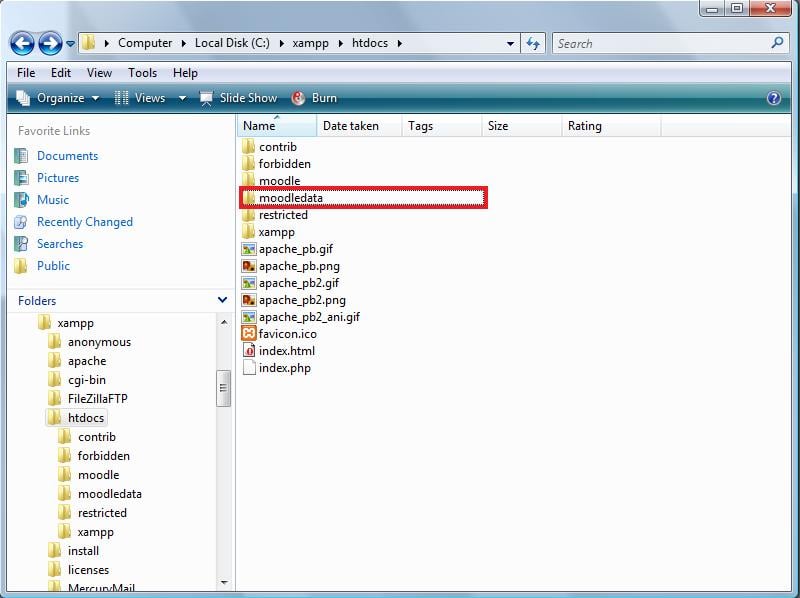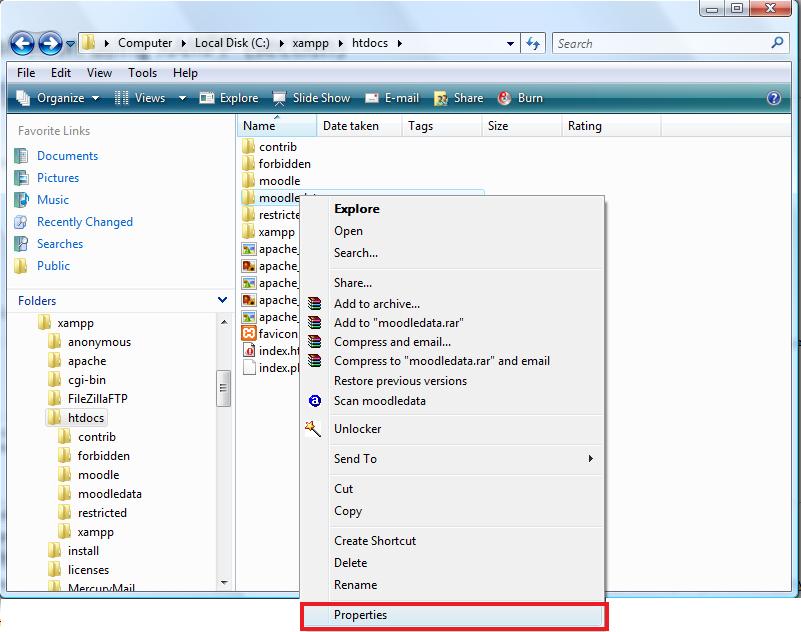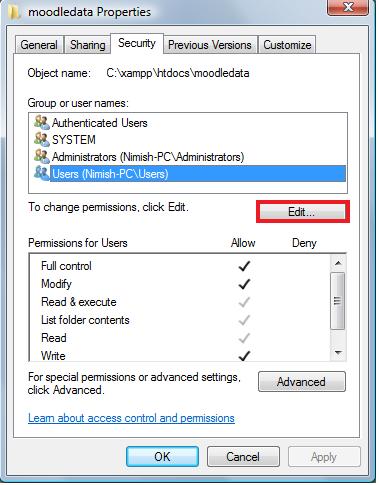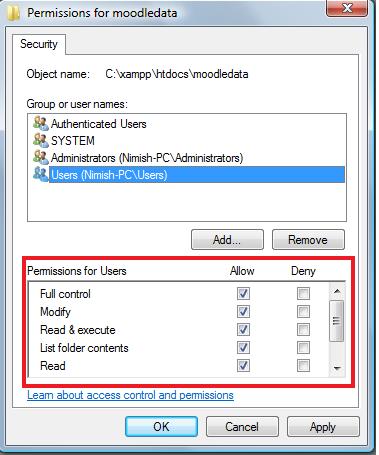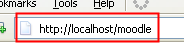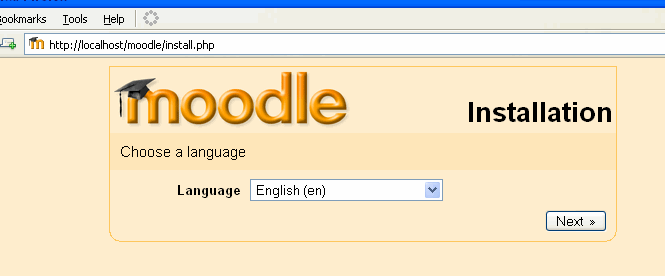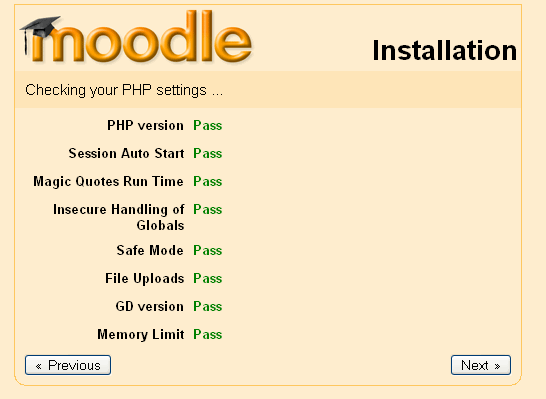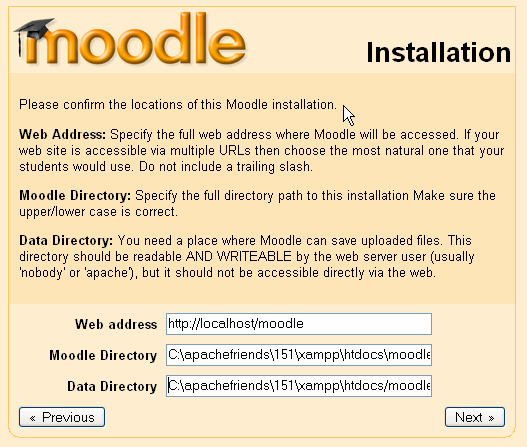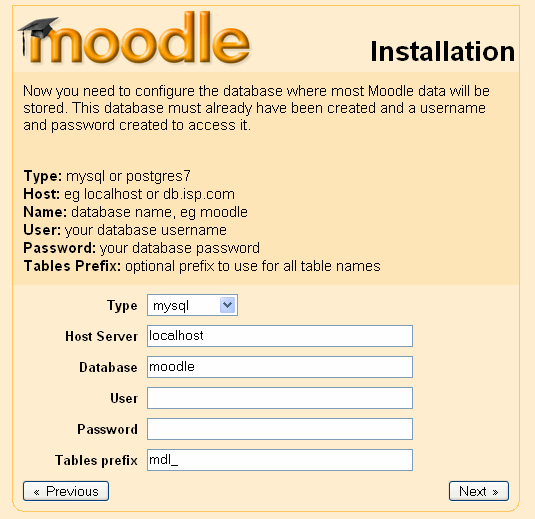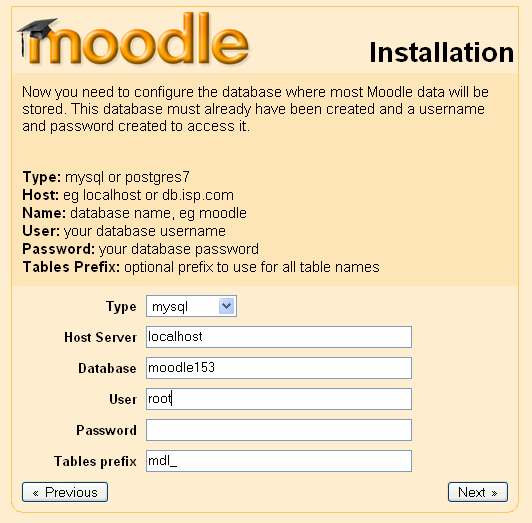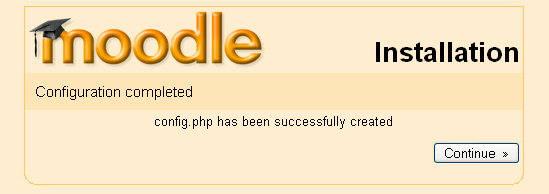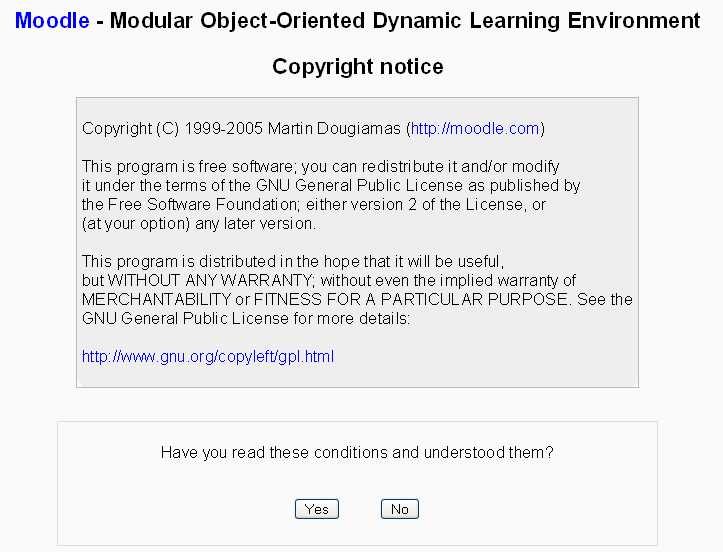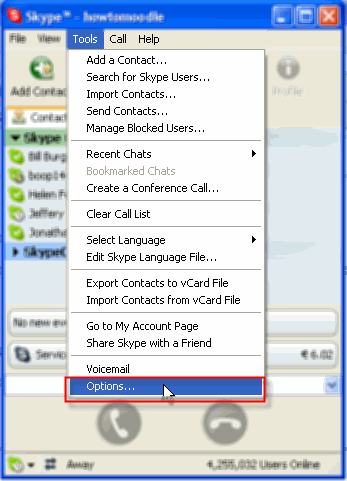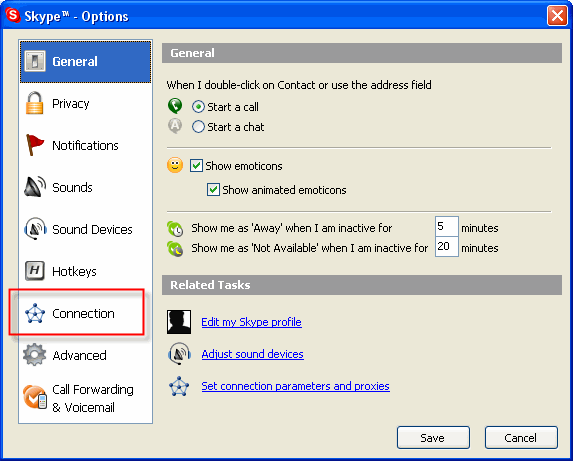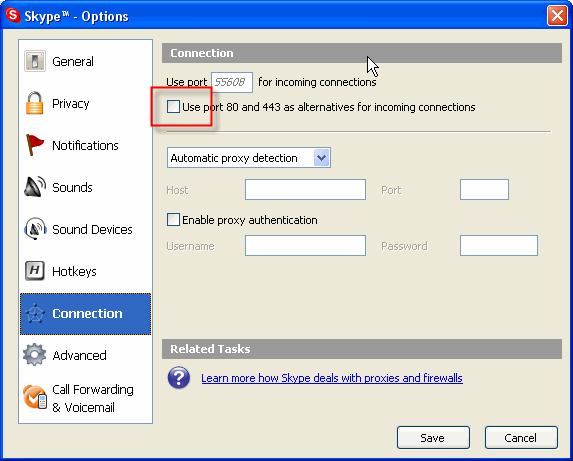Windows installation using XAMPP: Difference between revisions
(→Get XAMPP: why installer) |
(→Installing XAMPP: start revision for 171) |
||
| Line 36: | Line 36: | ||
==Installing XAMPP== | ==Installing XAMPP== | ||
*Run the installer, eventually you will be presented with an option about where to install the package. | *Run the installer, eventually you will be presented with an option about where to install the package. We told it to install it in a new folder called C:\X_server which XAMPP will create. | ||
[[image:Xampp2.gif]] | [[image:Xampp2.gif]] | ||
*Continue with the installation, this will take a while! | *Continue with the installation, this will take a while! | ||
| Line 46: | Line 46: | ||
[[image:Xampp3.gif]] | [[image:Xampp3.gif]] | ||
*Eventually you will be presented with the option to install Apache, MySQL, Filezilla as a service. | *Eventually you will be presented with the option to install Apache, MySQL, Filezilla and Mercury as a service. | ||
[[image:Xampp4.gif]] | [[image:Xampp4.gif]] | ||
| Line 60: | Line 60: | ||
===Launch XAMPP | ===Launch XAMPP === | ||
There are several ways to start your webserver. | |||
#On your Desktop, locate the XAMPP icon and double click to launch the Control Panel. | |||
#In the folder you installed XAMPP, look for the XAMPP_start, or XAMPP_restart icon. | |||
#In the folder you installed XAMPP, look for the Apache start and MySQL start icons | |||
*When the XAMPP Control Panel has launched, click the “Start” buttons for Apache and MySQL. | *When the XAMPP Control Panel has launched, click the “Start” buttons for Apache and MySQL. | ||
*When XAMPP start has finished, both Apache and MySQL have been started. | |||
*When Apache and MySQL start icons are used, two black windows command window should remain open | |||
[[image:Xampp6.gif]] | [[image:Xampp6.gif]] | ||
Revision as of 18:26, 20 June 2009
XAMPP is a fully functional web server package. It is built to test web based programs or perhaps used in a small company on an internal network. It is not meant for online access via the web on a production server. This page describes some of the ways to customize XAMPP in a Windows environment.
Introduction
Note: This guide uses XAMPP 1.5.1. An installation for 1.7.1 was similar.
In this guide to installing Moodle on a computer using the Windows XP operating system there are a series of steps you will need to take which are explained step-by-step below. An overview:
- Download the standard Moodle install package you wish to use
- Download the latest version of XAMPP from Apachefriends
- Install XAMPP
- Start XAMPP (or start both Apache and MySQL)
- Confirm webserver is operating with your browser
- Unzip Moodle install package into the htdocs folder
- Use your browser to navigate to Moodle
- Install Moodle, perhaps pausing to update some configuration files
- Create Admin user and Front Page settings and you have done it.
Note: These guidelines are not intended for the Complete install packages for Windows from download.Moodle.org - although the troubleshooting part may help if you encounter problems.
Preparation
Get Moodle
- Download the standard version of Moodle you wish to install from Moodle.org Standard install packages.
Get XAMPP
- Go to apachefriends.org and download XAMPP for Windows. This example assumes that you have downloaded the “Installer” package. There are several XAMPP packages to download. Installer is about 1/2 the size of the same package as a zip file.
Allow yourself some time
- Say 45 minutes. The time will depend upon the speed of your computer, download connection and of course your familiarity with the process.
Installing XAMPP
- Run the installer, eventually you will be presented with an option about where to install the package. We told it to install it in a new folder called C:\X_server which XAMPP will create.
- Continue with the installation, this will take a while!
- Eventually you will be presented with the option to install Apache, MySQL, Filezilla and Mercury as a service.
- It’s probably best to choose “No” for now. You can always enable these as services later.
- Next you’ll be asked if you want to start the XAMPP Control Panel.
- Click the “No” button.
Launch XAMPP
There are several ways to start your webserver.
- On your Desktop, locate the XAMPP icon and double click to launch the Control Panel.
- In the folder you installed XAMPP, look for the XAMPP_start, or XAMPP_restart icon.
- In the folder you installed XAMPP, look for the Apache start and MySQL start icons
- When the XAMPP Control Panel has launched, click the “Start” buttons for Apache and MySQL.
- When XAMPP start has finished, both Apache and MySQL have been started.
- When Apache and MySQL start icons are used, two black windows command window should remain open
- If all is well you will see something like this.
If Apache fails to run i.e. the "Running" text with the green background keeps disappearing) and you are using Skype - please review "Troubleshooting" at the end of these instructions.
Create the database
- To create a database for your Moodle “site” we will use the phpMyAdmin utility included with XAMPP.
- To access this launch the web browser of your choice (Firefox is used in this example), type http://localhost in the address bar.
- The XAMPP default page is displayed, click the link for your preferred language – we will be using English.
- From the menu on the left, click on “phpMyAdmin”
- When phpMy Admin has launched in your browser window, enter the name of your database in the “Create new database” field. In this example we are naming our database “moodle153”.
- From the "Collation" drop down list select "utf8_unicode_ci"
- Click the “Create” button to create the database.
The new database should be present in the dropdown list when the page has refreshed.
Extract the downloaded Moodle files to the correct location.
- Locate the file downloaded from Moodle.org and either copy or cut the file to the Windows clipboard.
- Open the XAMPP Control Panel and click on the “Explore” button.
- A Windows Explorer view similar to the one below will be displayed.
- Open the “htdocs” folder.
- Paste the file cut/copied earlier into this folder.
- Extract the Moodle files from the file downloaded earlier. A default folder named “moodle” is created with the Moodle files within.
Windows Vista
- If you are running Windows Vista, you will need to manually create your moodledata folder and assign it permissions.
- First, go to the "htdocs" folder and create a new folder called "moodledata".
- Second, right click and select "Properties".
- In the box that pops up, select the "Security" tab.
- Click on the "Edit" button.
- Another box will pop up. Select "Users" and give them "Modify" and "Write" permissions, along with whatever existed already.
Start the installation
- In your web browser, type the path to the folder containing the Moodle files in te address bar – in this example it’s http://localhost/moodle.
- The initial install page is displayed.
- Choose your preferred language (English is used in this example) and click the “Next” button.
- A diagnostic report is displayed – hopefully it will look like this, if not you may need to address some issues.
- Click the “Next” button to continue.
- The paths for your Moodle installation are shown – accept these or amend as desired.
- Click the “Next” button to continue.
- In this screen we enter the database settings. The fields are populated with some suggested values.
- In this example the database created is “moodle153”. The “root” user will be used without a password.
- DO NOT USE THE “ROOT” USER WITHOUT A PASSWORD FOR PRODUCTION INSTALLATIONS AS THIS CREATES A SECURITY VULNERABILITY
- When the fields have been populated, click the “Next” button to continue.
- Provided the Moodle folder is writable a message confirming the configuration has been completed will be displayed.
- Click the “ Continue” button to proceed.
The Moodle copyright / licence notices are displayed.
- Click the “Yes” button to continue, then follow the instructions on the following screens.
Troubleshooting
Bitnami
- If you have previously created a Moodle install with the Bitnami installer you may find that Apache will not start. This is because Bitnami installs a service for Apache and MySQL. To disable these go to Control Panel > Administrative tools > Service to locate and disable these services.
Skype
- If XAMPP does not work when you launch your browser and you have Skype enabled it may be necessary to change the port settings in Skype.
- Locate "Options..." in Skype.
- Locate the "Connection" options.
- Remove the tick / check from the Checkbox.
- Click the "Save" button.
- You may need to re-start your computer for this to take effect.
Still having problems but do not have Skype installed?
- Check for another program which may be using port 80. IIS is commonly found to be the culprit.
Moodle Networking does not work
You may need to enable curl. Instructions at this link Enable curl in XAMPP on XP