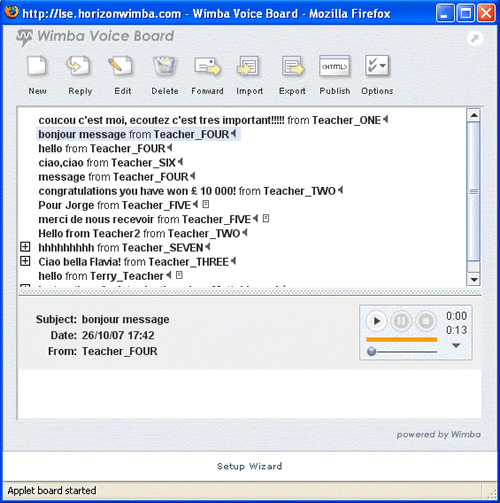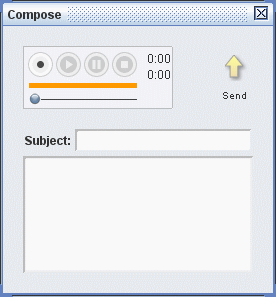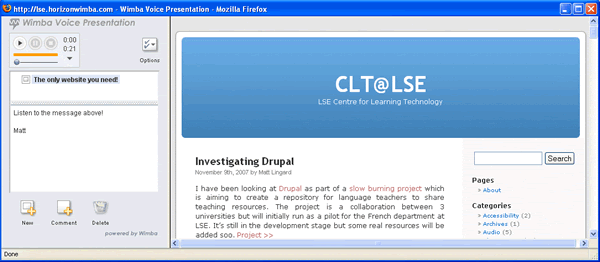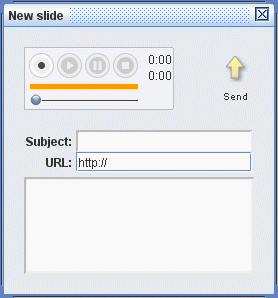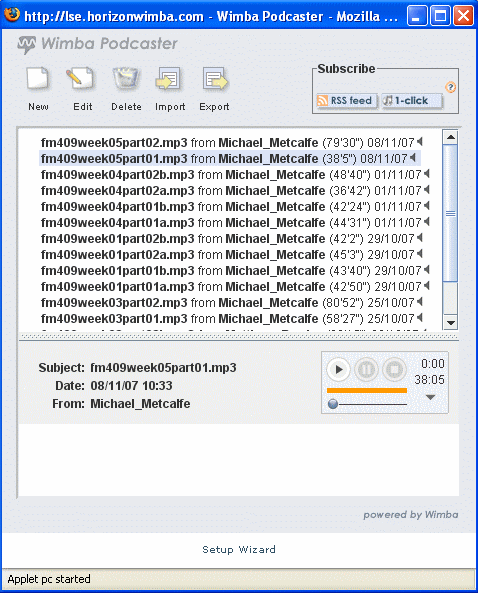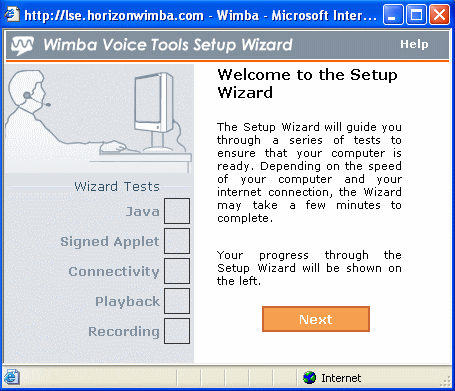Wimba/Using the Voice Tools
Listening to recordings
- Click on a message (Voice Boards & Podcaster) or slide (Voice Presentation) to select it. Once selected it will be highlighted blue.
- Click play
 to listen to the recording.
to listen to the recording.
Using Voice Boards
A Wimba Voice Board is an audio discussion board where both teachers and students can post recordings which are linked together in a discussion thread.
Before using the Voice Board make sure your computer is correctly setup using the Setup Wizard. You will need earphones and a microphone. A headset is ideal.
Creating messages
An audio recording on a Voice Board is known as a message. It can also include some text. To create a message use either 'New' to create a new message or 'Reply' to respond to an existing one. This will open the Compose window:
- Give your Message a subject (required). You can also type an optional message in the space below.
- To record a message, in the compose or reply window click the record button
 and speak into your microphone / headset.
and speak into your microphone / headset. - Click stop
 when you have finished recording.
when you have finished recording. - You can review your recording by clicking play

- If you are not happy with the recording you can click record and re-record over your original recording
- When you are satisfied with your recording click 'Send' to send your message to the board.
Using Voice Presentations
The Wimba Voice Presentation is for teachers to post web-based content (e.g. a website or an image file uploaded to Moodle) with an associated audio recording. Students can then post audio comments.
Creating slides
To create a new slide open a Voice Presentation and click 'New' to open the New slide window:
- Give your Message a subject (required) and type or paste a web address* into the URL box. Make sure you paste over or remove the existing http://. You can also type an optional message in the space below.
- *You can use any web address. It could be an external website (e.g. a newspaper article) or a page or image that you have in Moodle. However, the important thing is that it is web-friendly so that it opens alongside the voice recording rather than in a separate window. HTML pages or suitable image formats: JPG, PNG or GIF are ideal. Other file types that require a plug-in such as PDFs are not recommended as they may open separately.
- To record an associated message, click the record button
 and speak into your microphone / headset.
and speak into your microphone / headset. - Click stop
 when you have finished recording.
when you have finished recording. - You can review your recording by clicking play

- If you are not happy with the recording you can click record and re-record over your original recording
- When you are satisfied with your recording click 'Send' to add your slide.
Using Podcaster
the Podcaster is used by the teacher to deliver 'podcasts'. Students can easily download a series of audio recordings (via iTunes or similar software) to mp3 players such as an iPod.
Creating podcast messages
An audio recording on a Wimba Podcaster is known as a message. It can also include some text. To create a message click on 'New'. This will open the Compose window:
- Give your Message a subject (required). You can also type an optional message in the space below.
- To record a message, in the compose or reply window click the record button
 and speak into your microphone / headset.
and speak into your microphone / headset. - Click stop
 when you have finished recording.
when you have finished recording. - You can review your recording by clicking play

- If you are not happy with the recording you can click record and re-record over your original recording
- When you are satisfied with your recording click 'Send' to send your message to the board.
Setup Wizard
The Voice Boards and Podcaster tools include a link to the Setup Wizard below the tools. The wizard takes the user through a check list of tests to ensure the computer is correctly setup to use Wimba.
See also
- Official Wimba guide: Wimba Voice Tools Wimba Voice Tools (PDF) This exhaustive 66-page guide covers much more than the Voice tools in the Moodle integration. The most relevant pages are: Using Voice Boards pp.8-16; Using Voice Presentations pp.20-26; Using Wimba Podcaster pp.30-35