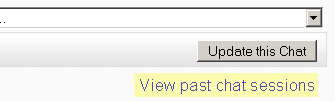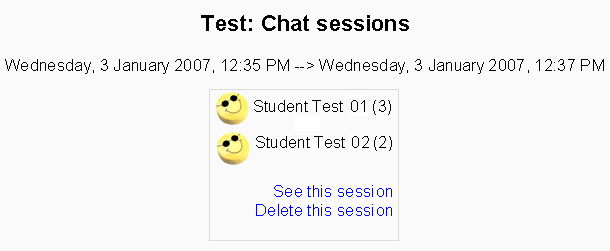Using Chat: Difference between revisions
Mary Cooch (talk | contribs) (copied info from chat reports page) |
Helen Foster (talk | contribs) (see also links moved from Chat module) |
||
| Line 33: | Line 33: | ||
In order to see the past chat sessions as a student, the teacher or an administrator must setup the chat to allow everyone to view past chat sessions. Please refer to the [[Chat settings]] page. | In order to see the past chat sessions as a student, the teacher or an administrator must setup the chat to allow everyone to view past chat sessions. Please refer to the [[Chat settings]] page. | ||
== See also == | |||
* Using Moodle [http://moodle.org/mod/forum/view.php?id=734 Chat module forum] | |||
* Using Moodle [http://moodle.org/mod/forum/discuss.php?d=4792 Positive use of Chat] forum discussion | |||
[[de:Chatsitzung]] | [[de:Chatsitzung]] | ||
[[cs:Chatovací zasedání]] | [[cs:Chatovací zasedání]] | ||
[[fr:Participer à un chat]] | [[fr:Participer à un chat]] | ||
Latest revision as of 06:03, 30 September 2011
This page really needs improving. Please see the page comments for suggestions of what to include, then remove this template when you're done.
As you access the chat session page, clicking the 'Click here to enter the chat now' link, you will see it divided into two parts, the left one with the posts that appear during a given chat session and the right one listing the people in the chat room at the very moment. Underneath you will find the field, in which you can type the message you wish to appear on the chat session page.
The chat window auto-scroll may be disabled by un-checking the auto scroll checkbox below the text input field.
The chat module contains some features to make chatting a little nicer.
- Smilies
- Any smiley faces (emoticons) that you can type elsewhere in Moodle can also be typed in here and they will be displayed correctly.
- Links
- Internet addresses will be turned into links automatically.
- Emoting
- You can start a line with
/meor:to emote. For example, if your name is Kim and you type:laughs!or/me laughs!then everyone will see "Kim laughs!"
- Beeps
- You can send a sound to other people by hitting the "beep" link next to their name. A useful shortcut to beep all the people in the chat at once is to type "beep all".
- HTML
- If you know some HTML code, you can use it in your text to do things like insert images, play sounds or create different coloured and sized text.
Chat reports
To view previous chats with two or more participants, you need to click on the 'View past chat sessions' link in the upper right of the chat session page.
This will bring up a listing of each chat session under the current chat topic. The listings include the time the chat started and ended, which users participated, and how many messages each user sent. If you are the teacher or an administrator, you will also see a 'See this session' and a 'Delete this session' link underneath each of the individual listings.
In order to see the past chat sessions as a student, the teacher or an administrator must setup the chat to allow everyone to view past chat sessions. Please refer to the Chat settings page.
See also
- Using Moodle Chat module forum
- Using Moodle Positive use of Chat forum discussion