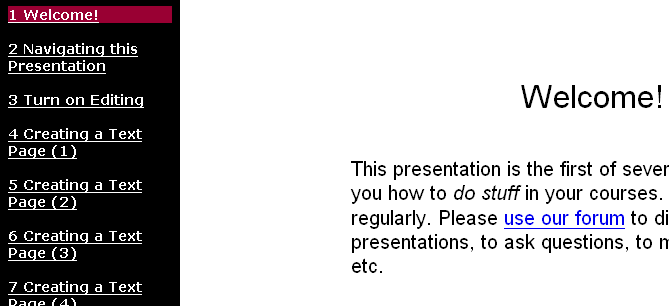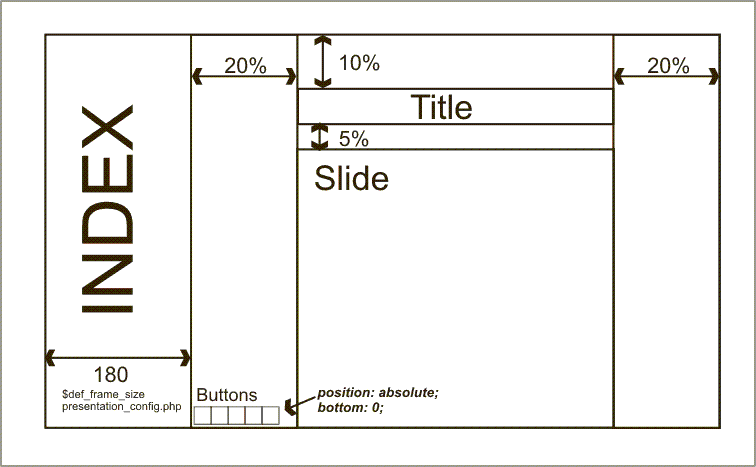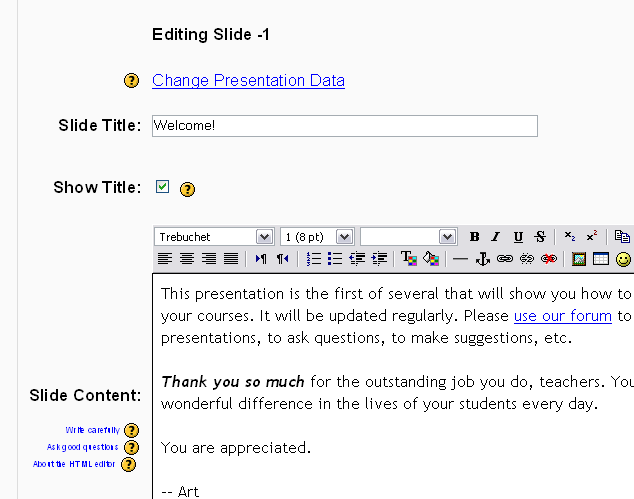Presentation module
The Presentation module enables teachers to quickly and easily create a resource that looks and acts like a Power Point presentation without using any software outside of Moodle. One advantage of this is that most users are familiar with this layout and will find navigation through the slides in the presentation intuitive. It is a comfortable environment for many.
- Discussions about this module can be found here.
Caution : make sure you download the latest version submitted near the end of the discussion thread ; otherwise this module may block installation of other Moodle modules.
Screen View Structure
Create a presentation
After you log in a teacher and turn editing on, you can choose Presentation from your drop-down list of Activitiy resources. You will than see the form below. After you complete this form, you will begin creating slides for your presentation.
Create a slide
After you have completed the form above, you will begin creating slides. Note that clicking the Change presentation data link will reopen the above form in a pop-up window, allow you to edit the global settings for the presentation.
Click on New Slide to continue adding slides to your presentation. Previewing the slide will open a pop-up window showing the content of the slide without the left frame (the navigation frame).
Viewing a presentation
When clicking on a presentation resource, students will see your presentations with the index of the slides on the left side frame. Navigation buttons  are provided. Functions of these buttons is given by tooltips ( "Back to Moodle","Show/Hide slide's index","Previous", "Next","Full screen"). Left and Right keys are also functionnal to circulate between slides.
are provided. Functions of these buttons is given by tooltips ( "Back to Moodle","Show/Hide slide's index","Previous", "Next","Full screen"). Left and Right keys are also functionnal to circulate between slides.
In full screen mode, the navigation buttons are reduced to ![]() . Left and right arrows keys are functionnal, together with "esc" key to return to normal viewing.
. Left and right arrows keys are functionnal, together with "esc" key to return to normal viewing.
See also
- Using Moodle Presentation Module forum discussion