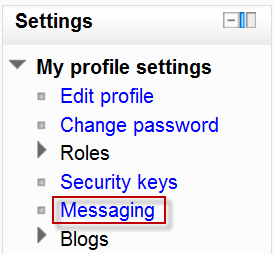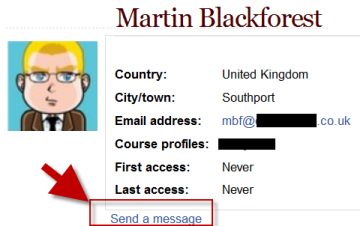Messaging: Difference between revisions
From MoodleDocs
m (French link) |
Helen Foster (talk | contribs) (nav template change) |
||
| (35 intermediate revisions by 11 users not shown) | |||
| Line 1: | Line 1: | ||
{{More features}} | |||
"Messaging" refers both to automatic alerts from Moodle about new forum posts, assignment submission notifications etc, and also to conversations using the instant messaging feature. | |||
==Message alerts== | |||
*Users can receive message alerts from Moodle in a number of ways and for a number of reasons: users may for instance receive instant messages via the [[Messages block]]; students may be messaged by their course tutor via the [[People block]]; teachers might receive automatic notifications of assignment submissions and admins might receive notification of problems with the site. | |||
*How these messages and others are received can be set by each user from the Messaging link in their profile. Check boxes allow the user to select how they wish to be notified of incoming messages. See [[Messaging settings]] for more information. | |||
[[File:Messaginginprofile.png]] | |||
==Instant messaging== | |||
*If enabled for the site, users in Moodle have the option to send each other messages. Messages can be sent from the following places: | |||
**as admin in [[Bulk user actions]] | |||
**as a teacher from the [[People block]] | |||
**as any logged in user from the [[Messages block]] or [[Online Users block]] | |||
**as any logged in user by clicking on the profile of another user (if admin has allowed profiles to be viewed) | |||
[[File:Sendamessage.png]] | |||
*To set how you receive instant messages, see [[Messaging settings]] | |||
[[ | |||
==See also== | ==See also== | ||
*[[Messaging FAQ]] | |||
[[Category:Messaging]] | |||
[[Category: Messaging]] | |||
[[es:Mensajería]] | [[es:Mensajería]] | ||
[[eu:Mezularitza]] | |||
[[de:Mitteilungen]] | |||
[[fr:Messagerie]] | [[fr:Messagerie]] | ||
[[ja:メッセージング]] | |||
Latest revision as of 06:53, 19 October 2011
"Messaging" refers both to automatic alerts from Moodle about new forum posts, assignment submission notifications etc, and also to conversations using the instant messaging feature.
Message alerts
- Users can receive message alerts from Moodle in a number of ways and for a number of reasons: users may for instance receive instant messages via the Messages block; students may be messaged by their course tutor via the People block; teachers might receive automatic notifications of assignment submissions and admins might receive notification of problems with the site.
- How these messages and others are received can be set by each user from the Messaging link in their profile. Check boxes allow the user to select how they wish to be notified of incoming messages. See Messaging settings for more information.
Instant messaging
- If enabled for the site, users in Moodle have the option to send each other messages. Messages can be sent from the following places:
- as admin in Bulk user actions
- as a teacher from the People block
- as any logged in user from the Messages block or Online Users block
- as any logged in user by clicking on the profile of another user (if admin has allowed profiles to be viewed)
- To set how you receive instant messages, see Messaging settings