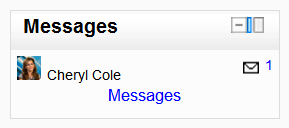Messages block: Difference between revisions
From MoodleDocs
- Managing blocks
- Block settings
- Activities
- Admin bookmarks
- Blog menu
- Blog tags
- Calendar
- Comments
- Community finder
- Course completion status
- Course overview
- Course/site description
- Courses
- Flickr
- HTML
- Latest news
- Login
- Logged in user
- Main menu
- Mentees
- Messages
- My private files
- Navigation
- Network servers
- Online users
- People
- Quiz results
- Random glossary entry
- Recent activity
- Remote RSS feeds
- Search forums
- Section links
- Self completion
- Settings
- Social activities
- Tags
- Upcoming events
- Youtube
- Blocks FAQ
Helen Foster (talk | contribs) m (categories) |
Mary Cooch (talk | contribs) mNo edit summary |
||
| (17 intermediate revisions by 7 users not shown) | |||
| Line 1: | Line 1: | ||
{{Blocks}} | |||
The message block displays a list of new messages you have received, with a link to your Messages window. | |||
[[ | [[File:Messagesblockexample.png]] | ||
To add a Messages block to your course page: | |||
#Click on the "Turn editing on" button. | |||
#Select Messages from the Add blocks menu. | |||
#If appropriate, move the Messages block up and/or left, using the arrow icons under the block title. | |||
[[Category:Messaging]] | |||
[[ | *To find out more about sending and receiving messages through the Messages block, see [[Using Messaging]] | ||
[[es:Mensajes]] | |||
[[eu:Mezuak_blokea]] | |||
[[de:Mitteilungen (Block)]] | |||
[[fr:Bloc Messages]] | |||
[[ | |||
[[ | |||
[[ | |||
[[ | |||
Latest revision as of 20:31, 7 October 2011
The message block displays a list of new messages you have received, with a link to your Messages window.
To add a Messages block to your course page:
- Click on the "Turn editing on" button.
- Select Messages from the Add blocks menu.
- If appropriate, move the Messages block up and/or left, using the arrow icons under the block title.
- To find out more about sending and receiving messages through the Messages block, see Using Messaging