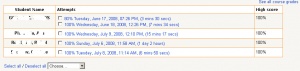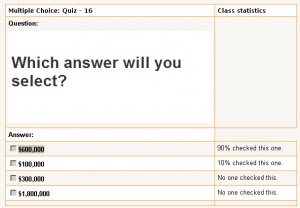Lesson reports: Difference between revisions
(→Grades in lesson: format, edit, link and delete materials) |
m (→Lesson Report Tab: change headers, edit anf format) |
||
| Line 7: | Line 7: | ||
*Student activity (sometimes called logs) of page views can be seen in the [[Reports|report]] menu. | *Student activity (sometimes called logs) of page views can be seen in the [[Reports|report]] menu. | ||
The Lesson Reports tab has an Overview (default) and Detailed statistics screen links about student scores and grades. | |||
The Lesson Reports tab has an Overview (default) and Detailed statistics screen links. | |||
[[Image:Lesson_Tabs_Report18.JPG|center]] | [[Image:Lesson_Tabs_Report18.JPG|center]] | ||
==Overview== | ==Lesson report tab== | ||
===Overview=== | |||
This screen has two sections. | This screen has two sections. | ||
| Line 22: | Line 22: | ||
[[Image:Lesson Report Stats19.jpg|center|thumb|Example of Overview, click to expand]] | [[Image:Lesson Report Stats19.jpg|center|thumb|Example of Overview, click to expand]] | ||
==Detailed statistics== | ===Detailed statistics=== | ||
This view shows every page and the choices offered to a student. It tells the teacher what percentage of the class selected each answer on a question page. When viewing an individual's attempt, it shows just that persons choice. | This view shows every page and the choices offered to a student. It tells the teacher what percentage of the class selected each answer on a question page. When viewing an individual's attempt, it shows just that persons choice. | ||
Revision as of 13:19, 10 July 2008
This page is about the Lesson Report tab that is available to a teacher.
- A teacher in edit mode can click on the "Reports" tab in a lesson.
- Lesson reports can also be reached from Grades in the course administration menu by clicking on the Lesson name in the column title. Note: the lesson can not be a practice lesson and have a grade to appear in a grades report.
- Student activity (sometimes called logs) of page views can be seen in the report menu.
The Lesson Reports tab has an Overview (default) and Detailed statistics screen links about student scores and grades.
Lesson report tab
Overview
This screen has two sections.
- The top section shows all student attempts. By clicking on the specific attempt, the teacher can view the student's answers to specific questions. It is also possible to delete a student attempt by checking the attempt and using the pull down menu to change "Choose" to "Delete".
Note: the "See all course grades" link that goes to the course grade report.
- The lower section shows lesson statistics of the: Average score, Average time, High score, Low score, High time, Low time.
Detailed statistics
This view shows every page and the choices offered to a student. It tells the teacher what percentage of the class selected each answer on a question page. When viewing an individual's attempt, it shows just that persons choice.
It does not tell the teacher what percentage of students selected a branch table choice, but does show the choice button and where the jump.
Grades in lesson
For a lesson to be graded, it must have at least one question where a student can receive a score and the lesson can not be a practice lesson. Grades are calculated when the student has completed a lesson. Grades are kept for every student attempt.
See also Lesson_module#Grading for more help on grading.
Tips and Tricks
- It is possible to change a grade using the Grades report in the administrative block by using the "turn editing on" button. The "See all course grades" link on the Lesson>Report>Overview menu will take the teacher to the Grades report screen.