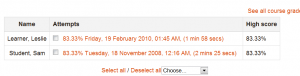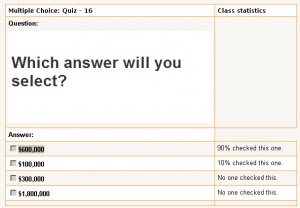Lesson reports: Difference between revisions
m (oops) |
|||
| (12 intermediate revisions by 4 users not shown) | |||
| Line 1: | Line 1: | ||
{{ | {{Lesson}} | ||
This page is about the Lesson Report tab that is available to a teacher. | {{Update}}This page is about the Lesson Report tab that is available to a teacher. | ||
*A teacher in edit mode can click on the "Reports" tab in a lesson. | *A teacher in edit mode can click on the "Reports" tab in a lesson. | ||
| Line 7: | Line 7: | ||
==Lesson report tab== | ==Lesson report tab== | ||
The Lesson Reports tab has an Overview (default) and Detailed statistics screen links | The Lesson Reports tab has an "Overview" (default) and a "Detailed statistics" screen links. The reports show student scores and grades for an individual lesson. | ||
[[Image:Lesson_Tabs_Report18.JPG|center]] | [[Image:Lesson_Tabs_Report18.JPG|center]] | ||
| Line 15: | Line 15: | ||
*'''The top section''' shows all student attempts. By clicking on the specific attempt, the teacher can view the student's answers to specific questions. It is also possible to delete a student attempt by checking the attempt and using the pull down menu to change "Choose" to "Delete". | *'''The top section''' shows all student attempts. By clicking on the specific attempt, the teacher can view the student's answers to specific questions. It is also possible to delete a student attempt by checking the attempt and using the pull down menu to change "Choose" to "Delete". | ||
[[ | [[File:Lesson-report overview 1.png|center|thumb|Example of Overview report]] | ||
Note: the "See all course grades" link that goes to the course [[Grades|grade report]]. | Note: the "See all course grades" link that goes to the course [[Grades|grade report]]. | ||
*'''The lower section''' shows lesson statistics of the: Average score, Average time, High score, Low score, High time, Low time. | *'''The lower section''' shows lesson statistics of the: Average score, Average time, High score, Low score, High time, Low time. | ||
[[Image:Lesson Report Stats19.jpg|center|thumb|Example of Overview | [[Image:Lesson Report Stats19.jpg|center|thumb|Example of Overview]] | ||
===Detailed statistics=== | ===Detailed statistics=== | ||
This view shows every page and the choices offered to a student. It tells the teacher what percentage of the class selected each answer on a question page. | This view shows every page and the choices offered to a student. It tells the teacher what percentage of the class selected each answer on a question page. While the report is available by clicking on a student's individual attempt,it is different than a quiz report. The Lesson detailed report will give the raw score (for example, 11/13) of a student. | ||
The detailed report shows each page's choice buttons and where the button will jump. Note that it does not tell the teacher what percentage of students selected a content page choice. | |||
[[Image:Lesson Report questiondetail19.jpg|thumb|center|Example of Detail | |||
:''TIP:'' The detailed report will not show how the individual student answered each question. This tool is located in the overview tab. | |||
[[Image:Lesson Report questiondetail19.jpg|thumb|center|Example of Detail statistics of a question page]] | |||
==Grades in lesson== | ==Grades in lesson== | ||
For a lesson to be graded, it must have at least one question where a student can receive a score and the lesson can not be a practice lesson. Grades are calculated when the student has completed a lesson. Grades are kept for every student attempt | For a lesson to be graded, it must have at least one question where a student can receive a [[Lesson score|score]] and the lesson can not be a practice lesson. Grades are calculated when the student has completed a lesson. Grades are kept for every student attempt. | ||
==Tips and Tricks== | ==Tips and Tricks== | ||
*It is possible to change a grade using the [[Grades]] report in the administrative block by using the "turn editing on" button. The "See all course grades" link on the Lesson>Report>Overview menu will take the teacher to the Grades report screen. | *It is possible to change a grade using the [[Grades]] report in the administrative block by using the "turn editing on" button. The "See all course grades" link on the Lesson>Report>Overview menu will take the teacher to the Grades report screen. | ||
==See also == | |||
*[[Lesson_module#Grading]] for more help on grading | |||
*[[Lesson score]] | |||
[[Category:Teacher]] | [[Category:Teacher]] | ||
[[Category:Lesson]] | [[Category:Lesson]] | ||
[[de:Lektionen-Berichte]] | |||
Latest revision as of 13:30, 14 October 2011
This page requires updating for Moodle 2.0. Please do so and remove this template when finished.
This page is about the Lesson Report tab that is available to a teacher.
- A teacher in edit mode can click on the "Reports" tab in a lesson.
- Lesson reports can also be reached from Grades in the course administration menu by clicking on the Lesson name in the column title. Note: the lesson can not be a practice lesson and have a grade to appear in a grades report.
- Student activity (sometimes called logs) of page views can be seen in the report menu.
Lesson report tab
The Lesson Reports tab has an "Overview" (default) and a "Detailed statistics" screen links. The reports show student scores and grades for an individual lesson.
Overview
This screen has two sections.
- The top section shows all student attempts. By clicking on the specific attempt, the teacher can view the student's answers to specific questions. It is also possible to delete a student attempt by checking the attempt and using the pull down menu to change "Choose" to "Delete".
Note: the "See all course grades" link that goes to the course grade report.
- The lower section shows lesson statistics of the: Average score, Average time, High score, Low score, High time, Low time.
Detailed statistics
This view shows every page and the choices offered to a student. It tells the teacher what percentage of the class selected each answer on a question page. While the report is available by clicking on a student's individual attempt,it is different than a quiz report. The Lesson detailed report will give the raw score (for example, 11/13) of a student.
The detailed report shows each page's choice buttons and where the button will jump. Note that it does not tell the teacher what percentage of students selected a content page choice.
- TIP: The detailed report will not show how the individual student answered each question. This tool is located in the overview tab.
Grades in lesson
For a lesson to be graded, it must have at least one question where a student can receive a score and the lesson can not be a practice lesson. Grades are calculated when the student has completed a lesson. Grades are kept for every student attempt.
Tips and Tricks
- It is possible to change a grade using the Grades report in the administrative block by using the "turn editing on" button. The "See all course grades" link on the Lesson>Report>Overview menu will take the teacher to the Grades report screen.
See also
- Lesson_module#Grading for more help on grading
- Lesson score