Flickr repository: Difference between revisions
No edit summary |
Helen Foster (talk | contribs) (rewording, category) |
||
| (5 intermediate revisions by 4 users not shown) | |||
| Line 1: | Line 1: | ||
{{Moodle | {{Repositories}} | ||
The Flickr repository enables a user to log into their Flickr account and copy files from their account into any of the Moodle file interfaces. | |||
==Flickr repository setup== | |||
Location: ''Settings > Site administration > Modules > Repositories > Manage repositories'' | |||
This page lets | |||
This page lets a site administrator configure access to a Flickr repository. | |||
To set this repository up you need to set the following two fields: | To set this repository up you need to set the following two fields: | ||
| Line 25: | Line 27: | ||
You should now have a working Flickr repository. Try adding a file from your Flickr account as a resource in Moodle to test it! | You should now have a working Flickr repository. Try adding a file from your Flickr account as a resource in Moodle to test it! | ||
==See | ==See also== | ||
*[[ | *[[Flickr public repository]] | ||
[[Category: | [[Category:Site administration]] | ||
[[eu:Flickr ezarpenak]] | [[eu:Flickr ezarpenak]] | ||
[[de:Flickr Repository]] | |||
Latest revision as of 21:17, 28 August 2011
The Flickr repository enables a user to log into their Flickr account and copy files from their account into any of the Moodle file interfaces.
Flickr repository setup
Location: Settings > Site administration > Modules > Repositories > Manage repositories
This page lets a site administrator configure access to a Flickr repository.
To set this repository up you need to set the following two fields:
- API Key
- Secret
Setting up a Flickr API
To get your API Key and Secret you need to create an App inside your Flickr account. Visit this link to start creating your own API Key and secret.
- Click the "Get Another Key" button to start creating your App.
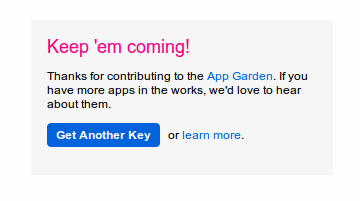
- Choose "Apply for a Non-commercial Key"
- Enter a title and brief description for the App (i.e. Moodle to Flickr Access - App to allow Moodle to access Flickr through it's repository API)
- Tick the two boxes to show your agreement to Flickr's terms of use and then click submit.
- You will now have the key and secret for the new app. Copy and paste these into the fields in your Moodle Flickr configuration page.
- Click save on the Moodle Flickr configuration page.
- Revisit the settings of your Flickr repository in Moodle and copy the callback URL from that page.
- Revisit your Flickr App page and click on the "Edit Auth Flow for this App" link
- Paste the URL from your Moodle page into the Callback URL field on your Flickr App
- Click "Save Changes"
You should now have a working Flickr repository. Try adding a file from your Flickr account as a resource in Moodle to test it!