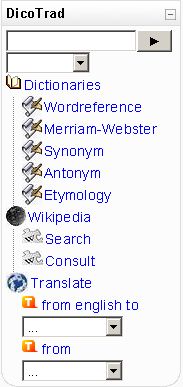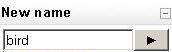DicoTrad block
What's DicoTrad ?
DicoTrad is a moodle block with linguistic tools. It provides, by querying webservers, the following functionalities:
- Definition; Wordreference and Merriam-Webster dictionaries
- Synonym
- Antonym
- Etymology
- Wikipedia; search and consult
- Translation; english - french, german, italian, spanish, portuguese, norsk, russian, svenska, chinese, japanese and vice versa.
There are two version avaiable;
- For Moodle 1.6, dicotrad16.zip : link
- For Moodle 1.7 and above, dicotrad17.zip: link
There is also a french version avaiable here:
Forum thread for this block here:
It looks like that
Archive content
- Readme.txt
- block_dicotraden.php (source code of the block)
- tree.css (style sheet for the tree (menu))
- treeview folder (images of the tree)
- yui (a part of the yahoo user interface. Note that YUI comes with Moodle 1.7 so that dicotrad17.zip doesn't need this folder)
Configuration requirements
- Moodle 1.6 or 1.7 and above
- The block isn't visible in the tests.
- I recommend to use at least a screen resolution of 1024x768
- Works on Firefox 1.5 / Internet Explorer 7
Installation
1. Download dicotrad16.zip or dicotrad17.zip

2. Unzip the file named dicotraden16.zip/dicotrad17.zip.
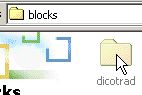
3. Copy the folder dicotraden and its content to your blocks folder (moodle/blocks).
File:dicotraden3.jpg
4. Connect to your Moodle site with an administrator account.
5. Go to the Moodle administration's page (http://yourwebsite/moodle/admin). If everything is ok you'll get the following message:
- "DicoTrad tables have been set up correctly"
6. Go to your site homepage or in the course you want to display the block. Turn editing on and click Add in the block "blocks" and select DicoTrad.
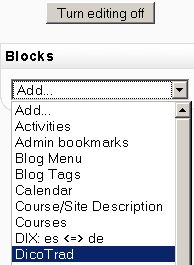
7. You can customize the name of the block by clicking the hand under the title's block (turn editing on).
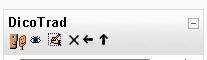
8.
![]()
9. Now the block has a custom name.
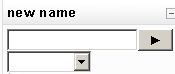
Now let's see how it works !
Using the block
It's pretty easy to use it;
- Enter a word in the field
- Hit the arrow on the right of the field or hit enter, this will generate links.
- Click the link(s) you're interested in (i.e Merriam-Webster) and/or choose a language for translation.
- That's all ;)
Known problems
- It's possible to collapse some menu elements by clicking on them (Dictionaries, Wikipedia, Translate). Notwithstanding, the menu is expanded at every reloading of the page and on every user submission. Because of it, I suggest you to collapse the whole block when you don't use it.
- As you submit a word the page reload. For this I recommand you to put the block at the top of the page to avoid jumps from bottom to top.