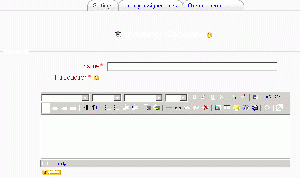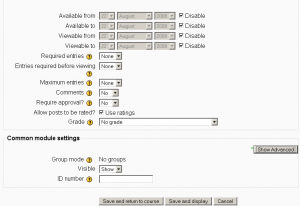Database activity settings: Difference between revisions
(change image to 1.9 and add more 1.9 settings) |
Helen Foster (talk | contribs) (Site administration settings moved from Database activity admin settings, improve template) |
||
| (13 intermediate revisions by 5 users not shown) | |||
| Line 1: | Line 1: | ||
{{ | {{Improve}} | ||
{{Database}}==Adding a database activity== | |||
[[Image:Database_1.gif|thumb|Give your database a name and a description]] | |||
To add a database activity: | |||
# Click the "Turn editing on" button at the top right of the course homepage. | |||
# Select Databases from the "Add an activity" dropdown menu. | |||
# On the Adding a new database page give your new database a name and a description. | |||
# Select the general options (see below) and the common module settings. | |||
# Click the "Save and display" button at the bottom of the page. | |||
# Define the [[Database fields|fields]] or use a [[Database presets|preset]]. | |||
# Define the [[Database templates|templates]]. | |||
# Add one or two same entries then edit the templates as appropriate. | |||
==General options== | |||
[[Image:Database 2 v19.png|thumb||General options for the database activity]] | |||
===Available from/to=== | |||
The dates the database is visible to students. | |||
The database will also be open for data entry, '''provided''' we are not within the date range specified by the "read only from/to" settings. | |||
===Read only from/to=== | |||
The dates the database is available for viewing, but not open for data entry. | |||
The "available from/to" settings override the "read only from/to" settings. So if a database has "read only from" 1 January, and "available from" 1 February, students will '''not''' be able to view its content during January. | |||
===Required entries=== | |||
== | The number of entries each student is required to enter before the database activity can be considered complete. The student will see a reminder message if s/he has not submitted the required number of entries. | ||
===Entries required before viewing=== | |||
The number of entries the student needs to submit before s/he can see entries by other students. If the student has not submitted the required number of entries, s/he will only see the entry page and not the list or single view pages. | |||
''Note'': If entries are required before viewing, the database auto-linking filter should be disabled. This is because the database auto-linking filter can't determine whether a user has submitted the required number of entries. | |||
===Maximum entries=== | |||
The maximum number of entries the student can submit before s/he is blocked. This prevents people from spamming the system, either in the hope that one entry is good enough or, on a public site, as a way of advertising. | |||
===Comments=== | |||
Enables commenting on entries. The comments field appears on the single view template when this is enabled. | |||
===Require approval?=== | |||
Allows you to require each entry to be approved by someone with the appropriate role before other users can view it. | |||
===RSS articles=== | |||
Enables you to publish an RSS feed of entries in the database. The option here sets the number of entries available in the feed. | |||
''Note'': RSS feeds need to be enabled by your system administrator. | |||
===Allow posts to be rated?=== | |||
Lets you allow posts to be rated, which will enter a score in the gradebook for the student’s submissions in the database. The grade is set using the dropdown menu below this option. | |||
==Common module settings== | |||
See [[Common module settings]] for more information. Essentially you can set how different [[Groups]] in the course see or interact with each other and set an ID for grading purposes in this area. | |||
==Site administration settings== | |||
The database activity module has additional settings which may be changed by an administrator in ''Settings > Site administration > Plugins > Activity modules > Database''. | |||
===Enabling RSS feeds=== | |||
RSS feeds must first be enabled in ''Settings > Site administration > Server > [[RSS]]''. | |||
==See also == | ==See also == | ||
* [[Database permissions]] | * [[Database permissions]] | ||
[[ | [[de:Datenbank anlegen]] | ||
[[ru:Добавление/редактирование базы данных]] | [[ru:Добавление/редактирование базы данных]] | ||
[[fr:Créer une base de données]] | [[fr:Créer une base de données]] | ||
[[ja:データベースの追加/編集]] | [[ja:データベースの追加/編集]] | ||
Latest revision as of 15:11, 16 August 2011
This page really needs improving. Please see the page comments for suggestions of what to include, then remove this template when you're done.
Adding a database activity
To add a database activity:
- Click the "Turn editing on" button at the top right of the course homepage.
- Select Databases from the "Add an activity" dropdown menu.
- On the Adding a new database page give your new database a name and a description.
- Select the general options (see below) and the common module settings.
- Click the "Save and display" button at the bottom of the page.
- Define the fields or use a preset.
- Define the templates.
- Add one or two same entries then edit the templates as appropriate.
General options
Available from/to
The dates the database is visible to students.
The database will also be open for data entry, provided we are not within the date range specified by the "read only from/to" settings.
Read only from/to
The dates the database is available for viewing, but not open for data entry.
The "available from/to" settings override the "read only from/to" settings. So if a database has "read only from" 1 January, and "available from" 1 February, students will not be able to view its content during January.
Required entries
The number of entries each student is required to enter before the database activity can be considered complete. The student will see a reminder message if s/he has not submitted the required number of entries.
Entries required before viewing
The number of entries the student needs to submit before s/he can see entries by other students. If the student has not submitted the required number of entries, s/he will only see the entry page and not the list or single view pages.
Note: If entries are required before viewing, the database auto-linking filter should be disabled. This is because the database auto-linking filter can't determine whether a user has submitted the required number of entries.
Maximum entries
The maximum number of entries the student can submit before s/he is blocked. This prevents people from spamming the system, either in the hope that one entry is good enough or, on a public site, as a way of advertising.
Comments
Enables commenting on entries. The comments field appears on the single view template when this is enabled.
Require approval?
Allows you to require each entry to be approved by someone with the appropriate role before other users can view it.
RSS articles
Enables you to publish an RSS feed of entries in the database. The option here sets the number of entries available in the feed.
Note: RSS feeds need to be enabled by your system administrator.
Allow posts to be rated?
Lets you allow posts to be rated, which will enter a score in the gradebook for the student’s submissions in the database. The grade is set using the dropdown menu below this option.
Common module settings
See Common module settings for more information. Essentially you can set how different Groups in the course see or interact with each other and set an ID for grading purposes in this area.
Site administration settings
The database activity module has additional settings which may be changed by an administrator in Settings > Site administration > Plugins > Activity modules > Database.
Enabling RSS feeds
RSS feeds must first be enabled in Settings > Site administration > Server > RSS.