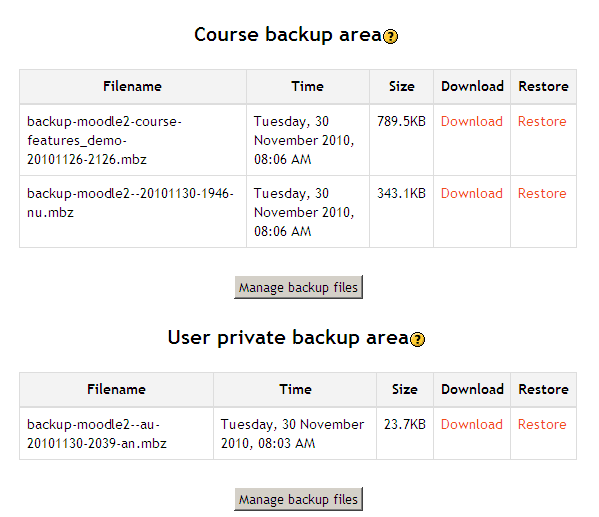Course restore: Difference between revisions
From MoodleDocs
No edit summary |
Helen Foster (talk | contribs) (content moved from Restore 2.0) |
||
| (40 intermediate revisions by 16 users not shown) | |||
| Line 1: | Line 1: | ||
{{Backup}} | |||
==Restoring a course backup== | |||
To restore a course backup | |||
# Go to ''Settings > Course administration > Restore'' | |||
# Upload the backup file or choose a file in the course backup area or user private backup area and click Restore | |||
# Confirm - Check that everything is as required then click the Continue button | |||
# Destination - Choose whether the course should be restored as a new course or into an existing course then click the Continue button | |||
# Settings - Select activities, blocks, filters and possibly other items as required then click the Next button | |||
# Schema - Select/deselect specific items and amend the course name, short name and start date if necessary then click the Next button | |||
# Review - Check that everything is as required, using the Previous button if necessary, then click the 'Perform restore' button | |||
# Complete - Click the continue button | |||
[[Image:Course backup file areas 1.png]] | |||
[[fr:Restauration]] | |||
[[ja:リストア]] | |||
[[es:Restaurar_un_curso]] | |||
[[ca:Restaurar_un_curs]] | |||
[[de:Kurswiederherstellung]] | |||
Latest revision as of 10:27, 13 October 2011
Restoring a course backup
To restore a course backup
- Go to Settings > Course administration > Restore
- Upload the backup file or choose a file in the course backup area or user private backup area and click Restore
- Confirm - Check that everything is as required then click the Continue button
- Destination - Choose whether the course should be restored as a new course or into an existing course then click the Continue button
- Settings - Select activities, blocks, filters and possibly other items as required then click the Next button
- Schema - Select/deselect specific items and amend the course name, short name and start date if necessary then click the Next button
- Review - Check that everything is as required, using the Previous button if necessary, then click the 'Perform restore' button
- Complete - Click the continue button