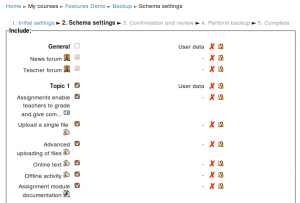Course backup: Difference between revisions
m (→See also) |
Helen Foster (talk | contribs) (General backup defaults) |
||
| (34 intermediate revisions by 10 users not shown) | |||
| Line 1: | Line 1: | ||
{{ | {{Backup}} | ||
A course can be saved with some or all of its parts by using the course backup. Typically, the site administrator will set a schedule of [[Automated course backup|automated course backups]] for the whole site. A teacher with editing privileges can create a backup or download an existing backup for safe keeping, or for use on another Moodle site. | |||
==Backing up a course== | |||
[[Image:Backup of a course section.png|thumb|Schema selection, no user data selected in initial settings]]To backup a course | |||
# Go to ''Settings > Course administration > Backup'' | |||
# Initial settings - Select activities, blocks, filters and other items as required then click the Next button. Users with appropriate permissions, such as administrators, can choose whether to include users, anonymize user information, or include user role assignments, user files, comments, user completion details, course logs and grade history in the backup. | |||
# Schema settings - Select/deselect specific items to include in backup then click the Next button | |||
# | # Confirmation and review - Check that everything is as required, using the Previous button if necessary, otherwise click the 'Perform backup' button | ||
# | # Complete - Click the Continue button | ||
#Select backup | |||
# | |||
# | |||
== | A backup file (with distinctive .mbz extension to avoid confusion with .zip files) is then saved in the course backup area. | ||
Backup in Moodle 2.0 video: | |||
<mediaplayer>http://www.youtube.com/watch?v=mya-u0zAZZE</mediaplayer> | |||
* | |||
==Anonymizing user information== | |||
Anonymize user information is a backup feature which "protects user identities" by making each user anonymous. If this box is checked in the backup initial settings, Moodle will substitute aliases for real names, substituting @example.com e-mail addresses and so forth. For example "Max Manager" might become "anonfirstname4 anonlastname4". | |||
==Backup and restore from 1.9 to 2.0== | |||
It is not possible to backup a course on a 1.9 site and restore it to a 2.0 site, only to a 2.1 site. A workaround is to upgrade the 1.9 site to 2.0. | |||
==Tips and tricks== | |||
* Lose content after a restore in Moodle 2.0 ? Do you see topic headings that say "Orphaned activities"? Solution: Go to course settings and increase the number of topic sections and things will return to normal. | |||
==Creative uses== | ==Creative uses== | ||
The backup and restore processes can offer the teacher and administrators many creative solutions. | The backup and restore processes can offer the teacher and administrators many creative solutions. | ||
*Duplicating courses or specific activities in one course to another course | *Duplicating courses or specific activities in one course to another course (similar to Import) | ||
*Updating a production Moodle site course, with material from a localhost site course | *Updating a production Moodle site course, with material from a localhost site course | ||
*Transferring a course to a new Moodle site. | |||
*In earlier versions of Moodle, a way of rolling a course forward without past student activity | *In earlier versions of Moodle, a way of rolling a course forward without past student activity | ||
*Creating a blank activity, save just that activity and then restore it to the course or another course one or more times. | |||
==General backup defaults== | |||
Default settings for course backups can be set by a site administrator in ''Settings > Site administration > Courses > Backups > General backup defaults''. | |||
Selected settings may be locked, so that they cannot be changed when creating a course backup. | |||
==See also== | ==See also== | ||
*[[ | *[[Course restore]] | ||
[[ca:backup/backup]] | |||
[[de:Kurssicherung]] | |||
[[es:Copia de Seguridad del Curso]] | |||
[[eu:Ikastaroaren_Segurtasun-kopia]] | |||
[[fr:Sauvegarde de cours]] | [[fr:Sauvegarde de cours]] | ||
[[ja:コースバックアップ]] | [[ja:コースバックアップ]] | ||
Latest revision as of 10:32, 13 October 2011
A course can be saved with some or all of its parts by using the course backup. Typically, the site administrator will set a schedule of automated course backups for the whole site. A teacher with editing privileges can create a backup or download an existing backup for safe keeping, or for use on another Moodle site.
Backing up a course
To backup a course
- Go to Settings > Course administration > Backup
- Initial settings - Select activities, blocks, filters and other items as required then click the Next button. Users with appropriate permissions, such as administrators, can choose whether to include users, anonymize user information, or include user role assignments, user files, comments, user completion details, course logs and grade history in the backup.
- Schema settings - Select/deselect specific items to include in backup then click the Next button
- Confirmation and review - Check that everything is as required, using the Previous button if necessary, otherwise click the 'Perform backup' button
- Complete - Click the Continue button
A backup file (with distinctive .mbz extension to avoid confusion with .zip files) is then saved in the course backup area.
Backup in Moodle 2.0 video:
<mediaplayer>http://www.youtube.com/watch?v=mya-u0zAZZE</mediaplayer>
Anonymizing user information
Anonymize user information is a backup feature which "protects user identities" by making each user anonymous. If this box is checked in the backup initial settings, Moodle will substitute aliases for real names, substituting @example.com e-mail addresses and so forth. For example "Max Manager" might become "anonfirstname4 anonlastname4".
Backup and restore from 1.9 to 2.0
It is not possible to backup a course on a 1.9 site and restore it to a 2.0 site, only to a 2.1 site. A workaround is to upgrade the 1.9 site to 2.0.
Tips and tricks
- Lose content after a restore in Moodle 2.0 ? Do you see topic headings that say "Orphaned activities"? Solution: Go to course settings and increase the number of topic sections and things will return to normal.
Creative uses
The backup and restore processes can offer the teacher and administrators many creative solutions.
- Duplicating courses or specific activities in one course to another course (similar to Import)
- Updating a production Moodle site course, with material from a localhost site course
- Transferring a course to a new Moodle site.
- In earlier versions of Moodle, a way of rolling a course forward without past student activity
- Creating a blank activity, save just that activity and then restore it to the course or another course one or more times.
General backup defaults
Default settings for course backups can be set by a site administrator in Settings > Site administration > Courses > Backups > General backup defaults.
Selected settings may be locked, so that they cannot be changed when creating a course backup.