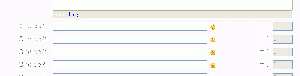Choice settings: Difference between revisions
m (→Group mode) |
m (added link to spanish translation of page) |
||
| (47 intermediate revisions by 10 users not shown) | |||
| Line 1: | Line 1: | ||
{{Choice}} | |||
Log in as the course teacher and turn on editing. Then select ''Choice'' from the drop down ''Add an activity'' menu. | |||
[[image:Choice_1.gif|thumb|choose ''choice'' from the menu]] | |||
== | ==General== | ||
===Choice name=== | |||
A short name of the choice (e.g. "Favourite colour"). This will be displayed on the course's homepage. | A short name of the choice (e.g. "Favourite colour"). This will be displayed on the course's homepage. | ||
[[image:Choice_2.gif|thumb|this will become a link on the course page]] | |||
==Choice text== | ===Choice text=== | ||
Type the description of the choice activity here. It should contain the question that you want your students to answer. An example of the choice text could be "What is your favourite colour?" | |||
[[image:Choice_3.gif|thumb|what do you want the students to tell you?]] | |||
==Limits== | |||
Enabling this option allows you to limit the number of participants who can select each particular choice. | |||
==Choice 1 ~ Choice 10== | ==Choice 1 ~ Choice 10== | ||
Here is where you specify the options that participants have to choose from. In our example, the numbered options could be e.g. "blue", "green", "red", "yellow", etc. | Here is where you specify the options that participants have to choose from. In our example, the numbered options could be e.g. "blue", "green", "red", "yellow", etc. | ||
You can fill in any number of these: if you leave some of the options blank, they will not be displayed. | You can fill in any number of these: if you leave some of the options blank, they will not be displayed. When Limits is disabled then any number of participants can select any of the options. | ||
[[image:Choice_4.gif|thumb|Choice input text boxes]] | |||
There is an "Add 3 fields to form" button for adding another 3 choices and another 3 and another 3... | |||
In Moodle 2.0.5 a choice activity can have a single option. | |||
===Limit the number of responses allowed=== | |||
Once Limits have been enabled, each choice can be assigned a limit. When the limit is reached then no-one else can select that choice. A limit of zero (0) means that no-one can select that option. | |||
==Restrict answering to this time period== | ==Restrict answering to this time period== | ||
This setting allows you to define a time window within which participants are allowed to make a choice. | This setting allows you to define a time window within which participants are allowed to make a choice. | ||
| Line 36: | Line 39: | ||
If you don't need this at all then uncheck the box. | If you don't need this at all then uncheck the box. | ||
==Display Mode== | [[image:Choice_5.gif|thumb|this is optional, of course]] | ||
==Miscellaneous settings== | |||
===Display Mode=== | |||
This setting allows you to choose how the choices will be displayed to the participants: horizontally, or vertically. | This setting allows you to choose how the choices will be displayed to the participants: horizontally, or vertically. | ||
'''Hint''': In most cases, if there are only a few choices with little text, they may be positioned horizontally. However, if there are more than 5-6 choices or if the text of the choices is longer than 2-3 words, it should be better to display them vertically. | '''Hint''': In most cases, if there are only a few choices with little text, they may be positioned horizontally. However, if there are more than 5-6 choices or if the text of the choices is longer than 2-3 words, it should be better to display them vertically. (red arrow, below) | ||
[[image:Choice_6.gif|thumb|just a few more parameters]] | |||
==Publish results== | ===Publish results=== | ||
This setting determines whether (and when) the students will be able to view the results of the choice activity. They may: | This setting determines whether (and when) the students will be able to view the results of the choice activity. They may: | ||
| Line 51: | Line 58: | ||
* always see the results | * always see the results | ||
==Privacy of results== | '''(teal arrow, above)''' | ||
===Privacy of results=== | |||
If the choice results are shown to students, this setting determines whether the results will be anonymous. | If the choice results are shown to students, this setting determines whether the results will be anonymous. | ||
==Allow choice to be updated== | '''(orange arrow, above)''' | ||
===Allow choice to be updated=== | |||
If this is set to "Yes", students can change their mind after they have voted. If it's set to "No", students cannot change their choice. | If this is set to "Yes", students can change their mind after they have voted. If it's set to "No", students cannot change their choice. | ||
''' | |||
(lime green arrow, above)''' | |||
==Show column for unanswered== | ===Show column for unanswered=== | ||
If set to "Yes", this will display a column showing how many participants have not answered the choice activity yet. If set to "No", the results will only include the participants who have already voted. | If set to "Yes", this will display a column showing how many participants have not answered the choice activity yet. If set to "No", the results will only include the participants who have already voted. | ||
'''(purple arrow, above)''' | |||
==Common module settings== | |||
===Group mode=== | ===Group mode=== | ||
The group mode can be one of three levels: | The group mode can be one of three levels: | ||
* No groups | * No groups - There are no sub groups, everyone is part of one big community | ||
* Separate groups - Each group can only see their own group, others are invisible | |||
* Visible groups - Each group works in their own group, but can also see other groups | |||
The group mode can be defined at two levels: | |||
* | * Course level - The group mode defined at the course level is the default mode for all activities defined within that course | ||
* Activity level - Each activity that supports groups can also define its own grouping mode. If the course is set to [[Force group mode|"force group mode"]] then the setting for each activity is ignored. | |||
'''(pink arrow, above)''' | |||
===Visible to students=== | |||
You can hide the activity from students by selecting "Hide" here. It is useful if you wouldn't like to make the activity available immediately. | |||
'''(black arrow, above)''' | |||
==Choice responses== | |||
[[Image:Choice_responses.jpg|thumb|left|Choice responses]]Choice responses can be viewed by teachers and non-editing teachers (i.e. users with the capability [[Capabilities/mod/choice:readresponses|mod/choice:readresponses]] allowed) via the "View x responses" link at the top right of the choice page. | |||
Choice responses can be downloaded in ODS, Excel or text format. | |||
Choice responses can be deleted/reset by teachers and non-editing teachers (i.e. users with the capability [[Capabilities/mod/choice:deleteresponses|mod/choice:deleteresponses]] allowed). | |||
The | ==Choice permissions== | ||
The following capabilities are related to choices: | |||
* | *[[Capabilities/mod/choice:downloadresponses|mod/choice:downloadresponses]] | ||
*[[Capabilities/mod/choice:deleteresponses|mod/choice:deleteresponses]] | |||
*[[Capabilities/mod/choice:readresponses|mod/choice:readresponses]] | |||
*[[Capabilities/mod/choice:choose|mod/choice:choose]] | |||
[[de:Abstimmung anlegen]] | |||
[[es:Configuraciones de elección]] | |||
[[fr:Ajouter/modifier un sondage]] | |||
Latest revision as of 20:28, 26 October 2014
Log in as the course teacher and turn on editing. Then select Choice from the drop down Add an activity menu.
General
Choice name
A short name of the choice (e.g. "Favourite colour"). This will be displayed on the course's homepage.
Choice text
Type the description of the choice activity here. It should contain the question that you want your students to answer. An example of the choice text could be "What is your favourite colour?"
Limits
Enabling this option allows you to limit the number of participants who can select each particular choice.
Choice 1 ~ Choice 10
Here is where you specify the options that participants have to choose from. In our example, the numbered options could be e.g. "blue", "green", "red", "yellow", etc.
You can fill in any number of these: if you leave some of the options blank, they will not be displayed. When Limits is disabled then any number of participants can select any of the options.
There is an "Add 3 fields to form" button for adding another 3 choices and another 3 and another 3...
In Moodle 2.0.5 a choice activity can have a single option.
Limit the number of responses allowed
Once Limits have been enabled, each choice can be assigned a limit. When the limit is reached then no-one else can select that choice. A limit of zero (0) means that no-one can select that option.
Restrict answering to this time period
This setting allows you to define a time window within which participants are allowed to make a choice.
To set an open-ended close date just set the time very far in the future.
If you don't need this at all then uncheck the box.
Miscellaneous settings
Display Mode
This setting allows you to choose how the choices will be displayed to the participants: horizontally, or vertically.
Hint: In most cases, if there are only a few choices with little text, they may be positioned horizontally. However, if there are more than 5-6 choices or if the text of the choices is longer than 2-3 words, it should be better to display them vertically. (red arrow, below)
Publish results
This setting determines whether (and when) the students will be able to view the results of the choice activity. They may:
- never see the results of the choice
- see the results only after they have given the answer themselves
- see the results only after the closing date of the choice
- always see the results
(teal arrow, above)
Privacy of results
If the choice results are shown to students, this setting determines whether the results will be anonymous.
(orange arrow, above)
Allow choice to be updated
If this is set to "Yes", students can change their mind after they have voted. If it's set to "No", students cannot change their choice. (lime green arrow, above)
Show column for unanswered
If set to "Yes", this will display a column showing how many participants have not answered the choice activity yet. If set to "No", the results will only include the participants who have already voted.
(purple arrow, above)
Common module settings
Group mode
The group mode can be one of three levels:
- No groups - There are no sub groups, everyone is part of one big community
- Separate groups - Each group can only see their own group, others are invisible
- Visible groups - Each group works in their own group, but can also see other groups
The group mode can be defined at two levels:
- Course level - The group mode defined at the course level is the default mode for all activities defined within that course
- Activity level - Each activity that supports groups can also define its own grouping mode. If the course is set to "force group mode" then the setting for each activity is ignored.
(pink arrow, above)
Visible to students
You can hide the activity from students by selecting "Hide" here. It is useful if you wouldn't like to make the activity available immediately.
(black arrow, above)
Choice responses
Choice responses can be viewed by teachers and non-editing teachers (i.e. users with the capability mod/choice:readresponses allowed) via the "View x responses" link at the top right of the choice page.
Choice responses can be downloaded in ODS, Excel or text format.
Choice responses can be deleted/reset by teachers and non-editing teachers (i.e. users with the capability mod/choice:deleteresponses allowed).
Choice permissions
The following capabilities are related to choices: