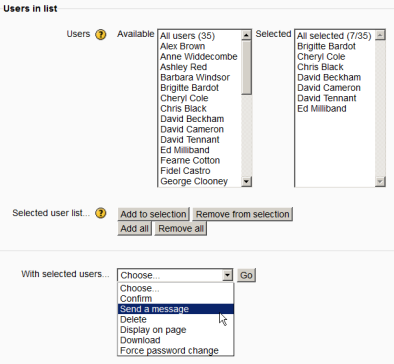Bulk user actions: Difference between revisions
From MoodleDocs
Helen Foster (talk | contribs) (change password option only available in 1.9.7) |
Helen Foster (talk | contribs) (small tidying up) |
||
| (11 intermediate revisions by 4 users not shown) | |||
| Line 1: | Line 1: | ||
{{ | {{Accounts}} | ||
The bulk user actions feature in ''Settings > Site administration > Users > Accounts > Bulk user actions'' enables administrators to select users by creating a filter and then perform any of the following actions: | |||
*Confirm user accounts created through [[Email-based self-registration]] which are not yet confirmed by the user | |||
*Send a message (requires [[Messaging]] to be enabled) | |||
*Delete user accounts | |||
*Display a list of users on a page | |||
*Download user data in text, ODS or Excel file format | |||
*Force users to change their passwords | |||
==To perform a bulk user action== | |||
* | *If you know them, choose your users from the available list or else click ''Show Advanced'' to create a filter. | ||
*Users can be filtered according to full name, surname, first name, email address, city/town, country, confirmed, first access, last access, last login, username, authentication. | |||
* | *Select users from the list. | ||
* | *Choose an action from the dropdown menu. | ||
* | *Click the ''Add filter'' button. | ||
* | |||
[[File:Bulkuserfilter.png]] | |||
*Select in the box on the left those users you require and move them to the box on the right. | |||
*From the dropdown box ''With selected users'', choose the action you wish to perform and then click ''Go''. | |||
[[File:Bulkuser.png]] | |||
==See also== | ==See also== | ||
*[http://youtube.com/watch?v=LOx8xG5GC_M Video demonstrating bulk user actions] | *[http://youtube.com/watch?v=LOx8xG5GC_M Video demonstrating bulk user actions] | ||
[[fr:Actions en lots sur les utilisateurs]] | [[fr:Actions en lots sur les utilisateurs]] | ||
[[ja:バルクユーザ処理]] | [[ja:バルクユーザ処理]] | ||
Latest revision as of 11:09, 14 October 2011
The bulk user actions feature in Settings > Site administration > Users > Accounts > Bulk user actions enables administrators to select users by creating a filter and then perform any of the following actions:
- Confirm user accounts created through Email-based self-registration which are not yet confirmed by the user
- Send a message (requires Messaging to be enabled)
- Delete user accounts
- Display a list of users on a page
- Download user data in text, ODS or Excel file format
- Force users to change their passwords
To perform a bulk user action
- If you know them, choose your users from the available list or else click Show Advanced to create a filter.
- Users can be filtered according to full name, surname, first name, email address, city/town, country, confirmed, first access, last access, last login, username, authentication.
- Select users from the list.
- Choose an action from the dropdown menu.
- Click the Add filter button.
- Select in the box on the left those users you require and move them to the box on the right.
- From the dropdown box With selected users, choose the action you wish to perform and then click Go.