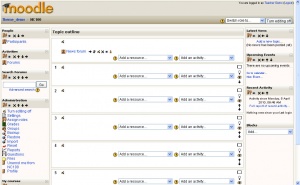Blocks: Difference between revisions
m (Moving progress bar link) |
Helen Foster (talk | contribs) (→Other blocks: m&p database link) |
||
| Line 53: | Line 53: | ||
*[[Youtube block|Youtube]] | *[[Youtube block|Youtube]] | ||
*[[Flickr block|Flickr]] | *[[Flickr block|Flickr]] | ||
There are also many contributed blocks available for download from the [http://moodle.org/mod/data/view.php?id=6009 modules and plugins database] including the [[Side bar block]] and the [[Progress Bar block]]. | |||
==Course page block arrangement== | ==Course page block arrangement== | ||
Revision as of 10:47, 11 March 2010
A teacher can utilize many kinds of blocks in a course page. Typically a course home page contains blocks in the left and right columns.
Block types
There are many different types of blocks in a course that can be used by a teacher. The teacher can add blocks from a pull down menu. Other blocks provide information or settings that a teacher may use. Some activities allow blocks to be inserted by the teacher.
Pull down
Each course has an add block pull down menu.
|
Other blocks
- Sticky blocks A block that is forced to appear on every page as part of a site setting
- Activities A block used by teachers to add activities
- Course administration block contains course settings.
- Courses Lists student's courses
- Course/Site Description Teacher's description of course
- Latest News
- Recent Activity
- Search Forums
- Upcoming Events
- Youtube
- Flickr
There are also many contributed blocks available for download from the modules and plugins database including the Side bar block and the Progress Bar block.
Course page block arrangement
Teachers, and other users with the capability to manage course activities, can change the arrangement of blocks on the course page (apart from Sticky blocks) when editing is turned on.
New blocks can be added using the Add blocks dropdown menu. Existing blocks (apart from Sticky blocks) can be hidden, deleted or moved using the icons in the block header.
Adding blocks to activities
Certain activity modules, such as the Lesson module and the Quiz module, support blocks on their pages. The site administrator must turn this function on so that the teachers will be able to add side blocks on those pages, otherwise the interface does not show this feature to the teacher.
By default, this feature is disabled in the Site administration block. An administrator can enable it by checking the showblocksonmodpages box in Administration > Appearance > Themes > Theme settings. When enabled, users who can manage course activities will be able to add blocks to pages.
See also
- Blocks FAQ
- Block permissions
- Blocks administration - site block settings that an administrator can use
- Site administration block
- Development:Blocks - a developer guide to creating blocks
- Category:Block - an index of all block-related pages
- Category:Contributed code including a number of contributed blocks
- Using Moodle Blocks forum