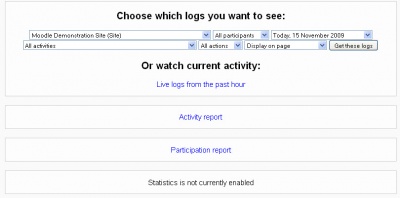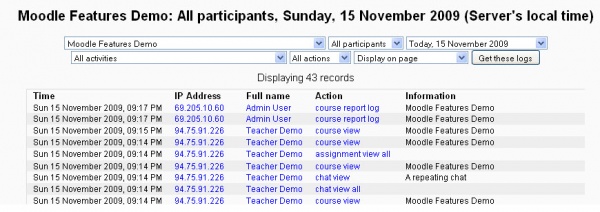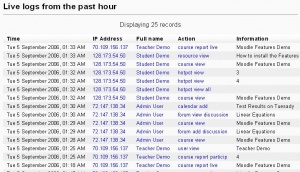Reports
Template:Course admin The Report page allows the teacher or administrator to look at course/site logs and user activity reports. Reports can be found in the administration block. Site reports are available to users who have been assigned administrative role (privileges). This page will focus upon course reports, but both site and course reports are similar in the way they operate.
In Moodle 1.8 teachers have a Report icon () in their administrative block in their course.
Course logs
Course logs show activity within the course. It allows tutors to see what resources are being used and when. They can check to see if an individual student has viewed a specific resource or participated on a specific activity on a specific day.
Filter options
The filter works by selecting one or more options to narrow the search, then pressing the "Get these logs" button. Once entering the reports page, the filter remembers changes made to the options. Thus you can set up the filter and view the results as a display, then change the filter to download as a text file.
1. Course filter. The default is the current course. The teacher must have rights in the other courses.
2. Participant filter. The default is all users (participants). A pull down list of users allows selection of a specific user.
3. Day filter. The default is all days. A pull down list of days allows selection of a specific date.
4. Activity filter. The default is all activities. A pull down list can narrow the filter to one activity.
5. Action filter. The default is all actions. It is possible to limit the action to View, Update, Delete or All Changes.
6. Display/download filter. The default is to display the results of the filter. The Log can be downloaded as a Text (tabs separate fields), ODS, or Excel format.
7. Get these logs button. Every time a filter is changed, the teacher should click on this button to see results.
Example Report
Here is an example of log showing course activity on a specific day.
Live logs from the past hour
This link in the middle of the Report page (see above image), shows all the activity in the last hour, with a single click. For an administrator on the site homepage, it calls up all site activity. A teacher in a course, will see just the activity for that course in the last hour.
Note that these reports have active links. For example, this allows the teacher to click on the page a student was watching. Here is an example of a live log.
See also
- Activity report
- Participation report
- Screencast on Different Ways to Monitor Student Activity Created in Moodle 1.9