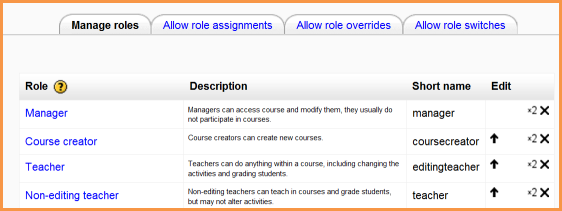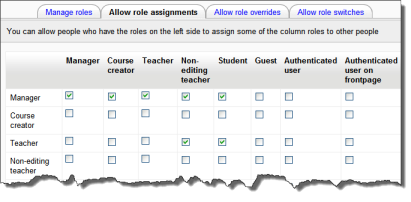|
|
| (77 intermediate revisions by 17 users not shown) |
| Line 1: |
Line 1: |
| {{Roles}} | | {{Roles}} |
| {{Moodle 1.7}}
| | An administrator can manage roles in ''Settings > Site administration > Users > Permissions > Define roles''. |
|
| |
|
| Location: Administration > Users > Permissions > Define roles
| | ==Manage roles== |
|
| |
|
| From Moodle 1.7 onwards administrators may add or edit user roles.
| | The 'Manage roles' tab contains a list of roles on your site. The edit column contains icons for editing, deleting roles and copying roles, and for moving them up or down in the list (affecting the way that roles are listed around Moodle). |
|
| |
|
| ==Pre-defined roles==
| | [[Image:Manageroles2.png]] |
| Moodle comes with 6 pre-defined legacy roles:
| |
|
| |
|
| *Administrator - [[Assign admins]]
| | To edit a role: |
| *Course creator - [[Course creator]]
| | #Go to ''Settings > Site administration > Users > Permissions > Define roles''. |
| *Teacher - [[Teacher]]
| | #Click the edit icon opposite the role you want to edit e.g. student. |
| *Non-editing teacher
| | #On the edit role page, change permissions as required for each capability. |
| *Student - [[Student]]
| | #Scroll to the bottom of the page and click the "Save changes" button. |
| *Guest - [[Guest access]]
| |
|
| |
|
| Note: Adding and editing roles is completely optional.
| | See [[Creating custom roles]] for information about adding a new role. |
|
| |
|
| ==Permissions== | | ==Allow role assignments== |
| The permissions matrix allows a very granular approach to assigning rights to a role (a class of users). Assigning or editing permissions should be done with great care. A change can produce a profound unwanted effect, or an annoying effect that will be hard to understand the cause.
| |
|
| |
|
| There are over 150 lines of capabilities where any of 4 different permissions can be assigned. The capabilities are grouped in 21 catagories. We strongly recommend not to change the LEGACY roles. Here is the top of the list.
| | The 'Allow role assignments' tab is for setting which roles each role can assign other users to. |
|
| |
|
| [[Image:Roles_Define_Permissions_crop.JPG|center]] | | [[File:Allowroleassignments.png]] |
|
| |
|
| ===Permission terms=== | | ===Enabling teachers to assign other teachers=== |
| From lowest to highest, from general to specific.
| | By default, teachers can only assign other users the roles of non-editing teachers, students and guests. If you want teachers to be able to assign other teachers in their course, you can allow the role assignment: |
|
| |
|
| *Inherit - pass along from before [lowest level, always loses]
| | #Click on ''Settings > Site administration > Users > Permissions > Define roles''. |
| *Allow - let happen or permit [same level as prevent]
| | #Click the Allow role assignments tab. |
| *Prevent - stop [same level as allow]
| | #Click the checkbox where the teacher row and column intersect. |
| *Prohibit - forbid {highest level, always wins]
| | #Click the "Save changes" button. |
|
| |
|
| ===Permission examples=== | | ==Allow role overrides== |
| '''Inherit''': if no permission is defined, then the capability permission is inherited from a context that is more general than the current context.
| |
|
| |
|
| '''Allow and prevent''' will cancel each other out if set for the same capability at the same context level. If this happens, we refer to the previous context level to determine the permission for the capability.
| | The 'Allow role overrides' tab is for setting which roles can be overridden by each role. Note that the settings only apply to users who have the capabilities [[Capabilities/moodle/role:override|moodle/role:override]] or [[Capabilities/moodle/role:safeoverride|moodle/role:safeoverride]] allowed. |
|
| |
|
| '''Prohibit''': If we set prohibit on a capability, it means that the capability cannot be overridden. Prohibit always wins and creates a permanent stop.
| | ==Allow role switches== |
|
| |
|
| Since the capabilities in each role could be different and participants can be assigned different roles, there could be a conflict in capabilities. The hierarchy of permissions resolves this by saying that the capability defined for a more specific context will win, unless an prohibit is encountered in a less specific context.
| | The 'Allow role switches' tab is for setting which roles a user may switch to, based on which roles they already have. In addition to an entry in this table, a user must also have the moodle/role:switchroles capability to be able to switch. |
| | |
| Example 1. Mark has a student role in Course One, which allows all students to write into the wikis "Everyone" and "Homework". But Mark also got assigned a Visitor role at a module context level (for the wiki "Honors") and Visitors are prevented writing in the Honors wiki. Thus Mark can write into the "Everyone" and "Homework" wikis but not in "Honors".
| |
| | |
| Example 2.Jeff has been assigned to a "naughty student" role that prohibits him from postings in any forums for the whole site. However his teacher assigned him a "facilitator" role in "Science forum" in the course Science and Math 101. Since a higher context prohibit permission always wins, Jeff is unable to post in "Science forum".
| |
| | |
| ==Examples of roles==
| |
| Why would a site want different roles? Consider
| |
| {| border="0" cellpadding="2"
| |
| !width="200"|
| |
| !width="200"|
| |
| !width="200"|
| |
| |-
| |
| ||*Site Designers||*Educational Authority Adviser||*Educational Inspector||
| |
| |-
| |
| ||*Second Marker / Moderator||*Peer observer of teaching||*External Examiner
| |
| |-
| |
| ||*Parent||*Manager||*Weekly Seminar Leader
| |
| |-
| |
| ||*Mentor/Mentee||*Community-Designed Rating Criteria||*Visitor
| |
| |-
| |
| ||*Guest Speaker||*Former Student||*Alumnus
| |
| |-
| |
| ||*Librarian||*Teacher||*Community Education Tutors/Trainers
| |
| |-
| |
| ||*Secretary/Student Worker||*Teaching Assistant||*Student - FERPA rights
| |
| |-
| |
| ||*Help Desk|| ||
| |
| |}
| |
| | |
| ==Enrolling existing students in a course ==
| |
| In 1.7, enrolling students in a course is done by the roles section. Go to the course, in the [[Administration block]], click Assign Roles, when the new page opens, click on Students and you will be presented with a screen that lists most Moodle users. This is similar to previous versions of Moodle. Select the student on the right and add them to the course list on the left. | |
| | |
| If the student is not on the Moodle list, they will need to be created or added to the Moodle user list, also found under the roles section.
| |
| | |
| ==Basic concept definitions==
| |
| | |
| *A '''role''' is an identifier of the user's status in some context. For example, teacher, student and forum moderator are examples of roles.
| |
| *A '''capability''' is a description of some particular Moodle feature. Capabilities are associated with roles. For example, being able to reply to a forum post is a capability.
| |
| *A '''permission''' is some value that is assigned for a capability for a particular role. For example, using the prevent permission to limit all students from posting to any forum.
| |
| *A '''context''' is a "space" in the Moodle, such as courses, activity modules, blocks, forums etc.
| |
| *A '''hierarchy of permissions''' determines which permission wins or is going to be in effect if there is an apparent conflict. For example, the site allow all students the permission to to post in forums, but a teacher might prevent that right in a particular course. The hierarchy of permissions would allow a student to post in one course but not in another course.
| |
| | |
| ==Testing roles==
| |
| | |
| It is necessary to log out then log in again to test roles. Do not use "Login As" to check the new settings; use some dummy accounts instead.
| |
| | |
| [[Category:Administrator]]
| |
| [[Category:Roles]]
| |
|
| |
|
| [[es:Gestionar_roles]] | | [[es:Gestionar_roles]] |
| | [[eu:Rolak_kudeatu]] |
| [[fr:Définir les rôles]] | | [[fr:Définir les rôles]] |
| | [[ja:ロールの管理]] |
| | [[de:Rollen verwalten]] |
An administrator can manage roles in Settings > Site administration > Users > Permissions > Define roles.
Manage roles
The 'Manage roles' tab contains a list of roles on your site. The edit column contains icons for editing, deleting roles and copying roles, and for moving them up or down in the list (affecting the way that roles are listed around Moodle).
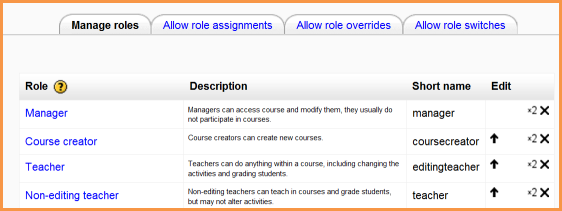
To edit a role:
- Go to Settings > Site administration > Users > Permissions > Define roles.
- Click the edit icon opposite the role you want to edit e.g. student.
- On the edit role page, change permissions as required for each capability.
- Scroll to the bottom of the page and click the "Save changes" button.
See Creating custom roles for information about adding a new role.
Allow role assignments
The 'Allow role assignments' tab is for setting which roles each role can assign other users to.
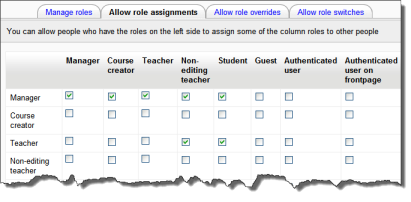
Enabling teachers to assign other teachers
By default, teachers can only assign other users the roles of non-editing teachers, students and guests. If you want teachers to be able to assign other teachers in their course, you can allow the role assignment:
- Click on Settings > Site administration > Users > Permissions > Define roles.
- Click the Allow role assignments tab.
- Click the checkbox where the teacher row and column intersect.
- Click the "Save changes" button.
Allow role overrides
The 'Allow role overrides' tab is for setting which roles can be overridden by each role. Note that the settings only apply to users who have the capabilities moodle/role:override or moodle/role:safeoverride allowed.
Allow role switches
The 'Allow role switches' tab is for setting which roles a user may switch to, based on which roles they already have. In addition to an entry in this table, a user must also have the moodle/role:switchroles capability to be able to switch.