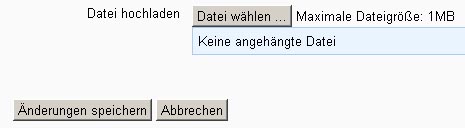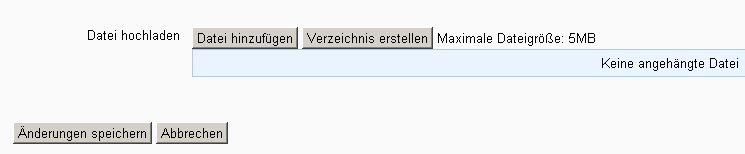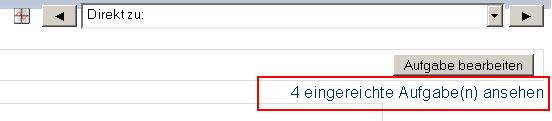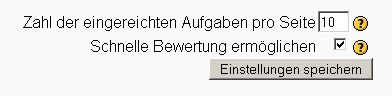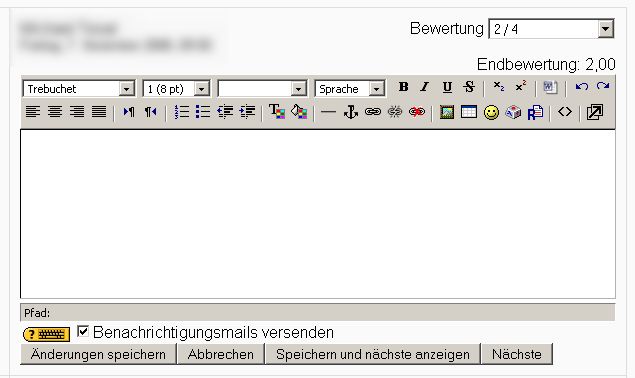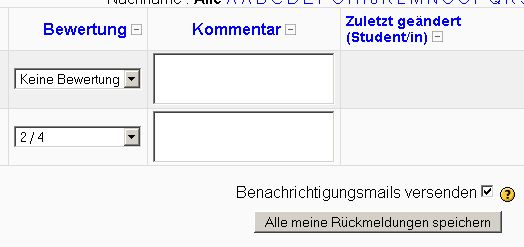Aufgabe nutzen: Unterschied zwischen den Versionen
| Zeile 25: | Zeile 25: | ||
:*Aufgabentyp ''Online - Hochladen mehrerer Dateien'': Klicken Sie auf den Button ''Diese Dateien bearbeiten''. Es öffnet sich eine Seite, auf der Sie erneut Dateien hochladen können. | :*Aufgabentyp ''Online - Hochladen mehrerer Dateien'': Klicken Sie auf den Button ''Diese Dateien bearbeiten''. Es öffnet sich eine Seite, auf der Sie erneut Dateien hochladen können. | ||
==Eingereichte Aufgaben ansehen== | ==Eingereichte Aufgaben ansehen und bewerten== | ||
Um die von den Teilnehmern abgegebenen Lösungen zu beurteilen bzw. um Einsicht zu nehmen, klicken Sie auf die entsprechende Aufgabe. Dann klicken Sie auf "x eingereichte Aufgabe(n) ansehen" rechts oben am Bildschirm. | |||
[[Bild:Aufgabe_eingereichte_ansehen.jpg|frame|center|Eingereichte Aufgaben ansehen]] | |||
==Übersicht über die Abgabenseite== | |||
Die Liste über alle Abgaben enthält eine Tabelle mit folgenden Spalten: | |||
# '''Vor- und Nachname''' (zusammen mit einem Foto) | |||
# '''Bewertung''' (für die abgegebene Arbeit) | |||
# '''Kommentar''' (Ihr Kommentar, den Sie zur Information während der Beurteilung in das Kommentarfeld geschrieben haben) | |||
# '''Zuletzt geändert (Teilnehmer)''' (Das Datum der letzten Bearbeitung der Abgabe durch den Teilnehmer) | |||
# '''Zuletzt geändert (Trainer)''' (Das Datum der letzten Bearbeitung der Beurteilung durch den Trainer) | |||
# '''Status''' (Hier können Sie wählen zwischen "Bewertung" (durch einen Klick auf diesen Link gelangen Sie zur Seite mit der Bewertungsmöglichkeit) und "Aktualisieren" (im Folgenden können Sie eine Bewertung / Kommentar bearbeiten)) | |||
# '''Endbewertung''' | |||
Über der Tabelle finden Sie einen alphabetischen Index, welcher Ihnen hilft, nur die Namen der Teilnehmer zu zeigen, die mit dem entsprechenden Buchstaben im Vor- und / oder Nachnamen beginnen. Diese Funktion ist oftmals bei einer großen Zahl an Abgaben hilfreich. | |||
[[Bild:Aufgabe_eingereichte_ansehen_tabelle.jpg|frame|left|Abgabenübersicht]] | |||
Die Liste der Abgaben kann durch Klick auf eine ausgewählte Spalte sortiert werden. Wenn Sie zweimal auf die selbe Spaltenüberschrift klicken, erhalten Sie eine gegenteilige Sortierung. Wenn die Tabelle zu breit ist, dann kann es sein, dass Tabellenspalten "minimiert" dargestellt werden. Um die volle Spaltenbreite zu erhalten, klicken Sie auf das kleine "+"-Zeichen in der Tabellenspalte. Dann wird Ihnen die Spalte komplett angezeigt. Möchten Sie die Spalte wieder ausblenden, klicken Sie auf das kleine "-". | |||
Standardmäßig werden 10 Abgaben pro Seite angezeigt. Dies können Sie am Ende der Seite ändern. Dort finden Sie ein Eingabefeld mit der Beschriftung "Zahl der eingereichten Aufgaben pro Seite". Geben Sie dort einen beliebigen Wert ein und klicken Sie anschließend auf die Schaltfläche "Einstellungen speichern". | |||
[[Bild:Aufgabe_eingereichte_ansehen_seiteneinstellungen.jpg|frame|center|Einstellungen für die Bewertungsübersicht]] | |||
Darüber hinaus können Sie hier wählen, ob Sie eine schnelle Bewertung durchführen möchten. Mit Hilfe dieser Funktion können Sie Aufgaben direkt auf der Übersichtsseite bewerten. | |||
Die normalen Bewertungsbuttons an der rechten Seite funktionieren weiterhin und stellen ein größeres Eingabefenster zur Verfügung. Die Schnellbewertungseinstellung muss gespeichert werden und gilt dann in allen Kursen dieser Installation. | |||
==Bewertung der Abgabe== | |||
===Normale Bewertung von Aufgaben=== | |||
Um eine Abgabe eines Teilnehmers zu beurteilen oder zu kommentieren, klicken Sie auf den Link "Bewertung" in der Tabellenzeile des gewünschten Teilnehmers. Es öffnet sich ein neues Fenster, welches ein Kommentarfeld zur Verfügung stellt. | |||
[[Bild:Aufgabe_eingereichte_ansehen_bewertung.jpg|frame|center|Eine Abgabe bewerten]] | |||
Wenn Sie die Abgabe des Teilnehmers geöffnet haben, wählen Sie rechts oben in der Dropdown-Liste die entsprechende Bewertung aus. (Die Bewertungsskala haben Sie währen der Erstellung bzw. des Anlegens der Aufgabe ausgewählt.) Im Editor unterhalb können Sie Ihre Begründung der Beurteilung verfassen und weiterführende Kommentare zur Beurteilung vermerken. Wenn Sie die Beurteilung abgeschlossen haben, klicken Sie auf "Änderungen speichern". Möchten Sie sofort die nächste Abgabe bewerten, dann klicken Sie auf "Speichern und nächste anzeigen". | |||
Wenn Sie möchten, dass der betreffende Teilnehmer über die Beurteilung per Mail verständigt wird, wählen Sie diese Option vor dem Speichern aus. | |||
===Schnelle Bewertung von Aufgaben=== | |||
[[Bild:Aufgabe_eingereichte_ansehen_rasche_bewertung.jpg|frame|center|Rasche Bewertung von Aufgaben]] | |||
Haben Sie sich für die Möglichkeit der "schnellen Bewertung" entschieden, so können Sie Ihre Bewertung direkt auf der Übersichtsseite in die entsprechenden Felder eintragen. Diese Funktion erlaubt vor allem bei vielen Aufgaben eine rasche Bewertung der Abgaben. Wenn Sie Ihre Bewertungen vorgenommen und Kommentare abgegeben haben, klicken Sie auf "Alle meine Rückmeldungen speichern" am Ende der Seite. | |||
==Tipps / Tutorium zur Bewertung== | |||
#Klicken Sie auf die Aufgabe, die Sie bewerten wollen. | |||
#Klicken Sie rechts oben auf "x eingereichte Aufgabe(n) ansehen". | |||
#Entscheiden Sie sich, ob Sie eine "schnelle Bewertung" durchführen möchten oder eine normale. Details zu den einzelnen Bewertungsmodi finden Sie [[Eingereichte Aufgaben ansehen#Bewertung der Abgabe|auf dieser Seite weiter oben]]. | |||
#In jeder Zeile der Teilnehmer, sofern Sie eine Aufgabe eingerichtet haben, in der eine Datei abzugeben ist (siehe [[Eine einzelne Datei hochladen|Online-Aufgabe - eine Datei hochladen]]), sehen Sie einen Link zur Datei. Wenn Sie auf diesen Link klicken, öffnet sich ein neues Browserfenster in dem die Datei angezeigt wird (sofern Ihr Browser das Dateiformat anzeigen kann). Alternativ werden Sie gefragt, ob Sie die Datei speichern möchten oder mit welchem Programm diese geöffnet werden soll. ''Hinweis: Für diesen Aufgabentyp eignet sich die Einstellung "schnelle Bewertung" am besten.'' | |||
##Wenn Sie die Abgabe-Datei begutachtet haben, können Sie eine entsprechende Bewertung vergeben und einen Kommentar vermerken. | |||
##Bei der "schnellen Bewertung" können Sie beliebig viele Teilnehmer nach einander beurteilen, allerdings werden Ihre Bewertungen und Kommentare erst dann gespeichert, wenn Sie die Schaltfläche "Alle meine Rückmeldungen speichern" betätigt haben. Es empfiehlt sich eine regelmäßige Speicherung der Ergebnisse. | |||
##Wenn die Option "Benachrichtungsmails versenden" aktiviert ist, werden die Teilnehmer nach der Speicherung der Bewertung automatisiert via E-Mail benachrichtigt. | |||
#Beachten Sie, dass es in vielen Fällen hilfreich ist, die Übersichtsseite der Abgaben zu sortieren. Klicken Sie dazu einfach auf die jeweilige Spaltenüberschrift. Ein gebräuchlicher Weg ist es, die Abgaben der Teilnehmer nach der Abgabezeit (Letzte Änderung (Teilnehmer)) zu sortieren (mit dem erscheinenden Pfeil können Sie die Zeitpunkte auf- oder absteigend sortieren). Wenn Sie mehr als eine Abgabe gestatten, dann empfiehlt es sich die Spalten "Letzte Änderung (Teilnehmer)" mit der Spalte "Letzte Änderung (Trainer)" zu vergleichen um zu erkennen, wer nach Ihrem Kommentar oder Bewertung wieder abgegeben hat. | |||
==Einsatzszenarien== | ==Einsatzszenarien== | ||
Version vom 5. Juli 2011, 12:04 Uhr
Aufgabe einreichen
Als Kursteilnehmer/in können Sie Aufgaben einreichen. Gehen Sie dazu wie folgt vor:
1. Klicken Sie die Aufgabe auf der Kursseite an.
- Es öffnet sich die Aufgabenseite. Hier sehen Sie den Namen der Aufgabe und die detaillierte Aufgabenbeschreibung. Darüber hinaus wird der Zeitrahmen, in dem die Aufgabe verfügbar ist, angegeben (Verfügbar von und Abgabetermin).
2. Reichen Sie Ihre Lösung ein.
- Je nach Aufgabentyp sind dazu verschiedene Aktionen erforderlich:
- Aufgabentyp Online - Texteingabe: Klicken Sie auf den Button Abgabe hinzufügen und tragen Sie Ihre Lösung der Aufgabe im Textbereich Aufgabenabgabe ein. Wenn Sie fertig sind, klicken Sie auf den Button Änderungen speichern.
- Aufgabentyp Online - Hochladen einer Datei: Klicken Sie auf den Button Datei hochladen. Es öffnet sich eine Seite, auf der Sie Ihre Lösung als Datei hochladen können. Siehe auch Datei-Browser und Datei hochladen. Wichtig: Klicken Sie nach dem Hochladen der Datei auf den Button Änderungen speichern. Erst dann ist das Hochladen tatsächlich abgeschlossen.
- Aufgabentyp Online - Hochladen mehrerer Dateien: Klicken Sie auf den Button Dateien hochladen. Es öffnet sich eine Seite, auf der Sie Ihre Dateien hochladen, in Verzeichnissen organisieren und verwalten können. Klicken Sie dazu die entsprechenden Buttons. Siehe auch Datei-Browser und Datei hochladen. Wichtig: Klicken Sie nach dem Hochladen der Dateien auf den Button Änderungen speichern. Erst dann ist das Hochladen tatsächlich abgeschlossen.
3. Schreiben Sie einen Kommentar zu Ihrer Abgabe.
- Das gilt nur für den Aufgabentyp Online - Hochladen mehrerer Dateien und wenn die Aufgabe so konfiguriert wurde, dass eine Anmerkung erlaubt ist.
4. Geben Sie Ihre Abgabe zur Bewertung frei.
- Das gilt nur für den Aufgabentyp Online - Hochladen mehrerer Dateien und wenn diese Funktionalität bei der Konfiguration der Aufgabe aktiviert wurde.
5. Lesen Sie das Feedback der Trainer/innen.
- Klicken Sie die Aufgabe auf der Kursseite an. Wenn ein Feedback gegeben wurde, sehen Sie dieses unten auf der Seite.
6. Überarbeiten Sie gegebenenfalls Ihre Lösung.
- Wenn die Aufgabe so konfiguriert wurde, dass ein erneutes Einreichen einer Lösung möglich ist, können Sie Ihre Lösung noch einmal überarbeiten. Je nach Aufgabentyp sind dazu verschiedene Aktionen erforderlich:
- Aufgabentyp Online - Texteingabe: Klicken Sie auf den Button Meine Lösung bearbeiten und ändern Sie Ihren Text.
- Aufgabentyp Online - Hochladen einer Datei: Klicken Sie auf den Button Diese Datei aktualisieren. Es öffnet sich eine Seite, auf der Sie erneut eine Datei hochladen können.
- Aufgabentyp Online - Hochladen mehrerer Dateien: Klicken Sie auf den Button Diese Dateien bearbeiten. Es öffnet sich eine Seite, auf der Sie erneut Dateien hochladen können.
Eingereichte Aufgaben ansehen und bewerten
Um die von den Teilnehmern abgegebenen Lösungen zu beurteilen bzw. um Einsicht zu nehmen, klicken Sie auf die entsprechende Aufgabe. Dann klicken Sie auf "x eingereichte Aufgabe(n) ansehen" rechts oben am Bildschirm.
Übersicht über die Abgabenseite
Die Liste über alle Abgaben enthält eine Tabelle mit folgenden Spalten:
- Vor- und Nachname (zusammen mit einem Foto)
- Bewertung (für die abgegebene Arbeit)
- Kommentar (Ihr Kommentar, den Sie zur Information während der Beurteilung in das Kommentarfeld geschrieben haben)
- Zuletzt geändert (Teilnehmer) (Das Datum der letzten Bearbeitung der Abgabe durch den Teilnehmer)
- Zuletzt geändert (Trainer) (Das Datum der letzten Bearbeitung der Beurteilung durch den Trainer)
- Status (Hier können Sie wählen zwischen "Bewertung" (durch einen Klick auf diesen Link gelangen Sie zur Seite mit der Bewertungsmöglichkeit) und "Aktualisieren" (im Folgenden können Sie eine Bewertung / Kommentar bearbeiten))
- Endbewertung
Über der Tabelle finden Sie einen alphabetischen Index, welcher Ihnen hilft, nur die Namen der Teilnehmer zu zeigen, die mit dem entsprechenden Buchstaben im Vor- und / oder Nachnamen beginnen. Diese Funktion ist oftmals bei einer großen Zahl an Abgaben hilfreich.
Die Liste der Abgaben kann durch Klick auf eine ausgewählte Spalte sortiert werden. Wenn Sie zweimal auf die selbe Spaltenüberschrift klicken, erhalten Sie eine gegenteilige Sortierung. Wenn die Tabelle zu breit ist, dann kann es sein, dass Tabellenspalten "minimiert" dargestellt werden. Um die volle Spaltenbreite zu erhalten, klicken Sie auf das kleine "+"-Zeichen in der Tabellenspalte. Dann wird Ihnen die Spalte komplett angezeigt. Möchten Sie die Spalte wieder ausblenden, klicken Sie auf das kleine "-".
Standardmäßig werden 10 Abgaben pro Seite angezeigt. Dies können Sie am Ende der Seite ändern. Dort finden Sie ein Eingabefeld mit der Beschriftung "Zahl der eingereichten Aufgaben pro Seite". Geben Sie dort einen beliebigen Wert ein und klicken Sie anschließend auf die Schaltfläche "Einstellungen speichern".
Darüber hinaus können Sie hier wählen, ob Sie eine schnelle Bewertung durchführen möchten. Mit Hilfe dieser Funktion können Sie Aufgaben direkt auf der Übersichtsseite bewerten.
Die normalen Bewertungsbuttons an der rechten Seite funktionieren weiterhin und stellen ein größeres Eingabefenster zur Verfügung. Die Schnellbewertungseinstellung muss gespeichert werden und gilt dann in allen Kursen dieser Installation.
Bewertung der Abgabe
Normale Bewertung von Aufgaben
Um eine Abgabe eines Teilnehmers zu beurteilen oder zu kommentieren, klicken Sie auf den Link "Bewertung" in der Tabellenzeile des gewünschten Teilnehmers. Es öffnet sich ein neues Fenster, welches ein Kommentarfeld zur Verfügung stellt.
Wenn Sie die Abgabe des Teilnehmers geöffnet haben, wählen Sie rechts oben in der Dropdown-Liste die entsprechende Bewertung aus. (Die Bewertungsskala haben Sie währen der Erstellung bzw. des Anlegens der Aufgabe ausgewählt.) Im Editor unterhalb können Sie Ihre Begründung der Beurteilung verfassen und weiterführende Kommentare zur Beurteilung vermerken. Wenn Sie die Beurteilung abgeschlossen haben, klicken Sie auf "Änderungen speichern". Möchten Sie sofort die nächste Abgabe bewerten, dann klicken Sie auf "Speichern und nächste anzeigen".
Wenn Sie möchten, dass der betreffende Teilnehmer über die Beurteilung per Mail verständigt wird, wählen Sie diese Option vor dem Speichern aus.
Schnelle Bewertung von Aufgaben
Haben Sie sich für die Möglichkeit der "schnellen Bewertung" entschieden, so können Sie Ihre Bewertung direkt auf der Übersichtsseite in die entsprechenden Felder eintragen. Diese Funktion erlaubt vor allem bei vielen Aufgaben eine rasche Bewertung der Abgaben. Wenn Sie Ihre Bewertungen vorgenommen und Kommentare abgegeben haben, klicken Sie auf "Alle meine Rückmeldungen speichern" am Ende der Seite.
Tipps / Tutorium zur Bewertung
- Klicken Sie auf die Aufgabe, die Sie bewerten wollen.
- Klicken Sie rechts oben auf "x eingereichte Aufgabe(n) ansehen".
- Entscheiden Sie sich, ob Sie eine "schnelle Bewertung" durchführen möchten oder eine normale. Details zu den einzelnen Bewertungsmodi finden Sie auf dieser Seite weiter oben.
- In jeder Zeile der Teilnehmer, sofern Sie eine Aufgabe eingerichtet haben, in der eine Datei abzugeben ist (siehe Online-Aufgabe - eine Datei hochladen), sehen Sie einen Link zur Datei. Wenn Sie auf diesen Link klicken, öffnet sich ein neues Browserfenster in dem die Datei angezeigt wird (sofern Ihr Browser das Dateiformat anzeigen kann). Alternativ werden Sie gefragt, ob Sie die Datei speichern möchten oder mit welchem Programm diese geöffnet werden soll. Hinweis: Für diesen Aufgabentyp eignet sich die Einstellung "schnelle Bewertung" am besten.
- Wenn Sie die Abgabe-Datei begutachtet haben, können Sie eine entsprechende Bewertung vergeben und einen Kommentar vermerken.
- Bei der "schnellen Bewertung" können Sie beliebig viele Teilnehmer nach einander beurteilen, allerdings werden Ihre Bewertungen und Kommentare erst dann gespeichert, wenn Sie die Schaltfläche "Alle meine Rückmeldungen speichern" betätigt haben. Es empfiehlt sich eine regelmäßige Speicherung der Ergebnisse.
- Wenn die Option "Benachrichtungsmails versenden" aktiviert ist, werden die Teilnehmer nach der Speicherung der Bewertung automatisiert via E-Mail benachrichtigt.
- Beachten Sie, dass es in vielen Fällen hilfreich ist, die Übersichtsseite der Abgaben zu sortieren. Klicken Sie dazu einfach auf die jeweilige Spaltenüberschrift. Ein gebräuchlicher Weg ist es, die Abgaben der Teilnehmer nach der Abgabezeit (Letzte Änderung (Teilnehmer)) zu sortieren (mit dem erscheinenden Pfeil können Sie die Zeitpunkte auf- oder absteigend sortieren). Wenn Sie mehr als eine Abgabe gestatten, dann empfiehlt es sich die Spalten "Letzte Änderung (Teilnehmer)" mit der Spalte "Letzte Änderung (Trainer)" zu vergleichen um zu erkennen, wer nach Ihrem Kommentar oder Bewertung wieder abgegeben hat.
Einsatzszenarien
Iterative Aufgaben
Es ist möglich, iterative Aufgaben zu kreieren. Iterativ bedeutet in diesem Zusammenhang, dass die Lehrenden eine Arbeit bewerten, die Kursteilnehmer/innen ihre Arbeit entsprechend korrigieren bzw. überarbeiteen, die Lehrenden eine neue Bewertung vornehmen usw. Wählen Sie dazu den Aufgabentyp Online - Hochladen einer Datei oder Online - Texteingabe und setzen Sie die Option Erneute Abgabe erlauben auf Ja. [1], [2]