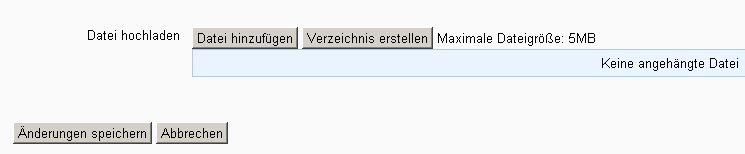Aufgabe nutzen: Unterschied zwischen den Versionen
Keine Bearbeitungszusammenfassung |
|||
| Zeile 2: | Zeile 2: | ||
==Aufgabe einreichen== | ==Aufgabe einreichen== | ||
Als Kursteilnehmer/in können Sie Aufgaben einreichen. | Als Kursteilnehmer/in können Sie Aufgaben einreichen. Gehen Sie dazu wie folgt vor: | ||
1. Klicken Sie die Aufgabe auf der Kursseite an. | |||
:Es öffnet sich die Aufgabenseite. Hier sehen Sie den Namen der Aufgabe und die detaillierte Aufgabenbeschreibung. Darüber hinaus wird der Zeitrahmen, in dem die Aufgabe verfügbar ist, angegeben (''Verfügbar von'' und ''Abgabetermin''). | |||
2. Reichen Sie Ihre Lösung ein. | |||
:Je nach Aufgabentyp sind dazu verschiedene Aktionen erforderlich: | |||
* | :*Aufgabentyp ''Online - Texteingabe'': Klicken Sie auf den Button ''Abgabe hinzufügen'' und tragen Sie Ihre Lösung der Aufgabe im Textbereich ''Aufgabenabgabe'' ein. Wenn Sie fertig sind, klicken Sie auf den Button ''Änderungen speichern''. | ||
:*Aufgabentyp ''Online - Hochladen einer Datei'': Klicken Sie auf den Button ''Datei hochladen''. Es öffnet sich eine Seite, auf der Sie Ihre Lösung als Datei hochladen können. Siehe auch [[Datei-Browser]] und [[Datei hochladen]]. | |||
* | ::'''Wichtig''': Klicken Sie nach dem Hochladen der Datei auf den Button ''Änderungen speichern''. Erst dann ist das Hochladen tatsächlich abgeschlossen. | ||
::[[Image:Datei_hochladen.jpg]] | |||
:[[Image:Datei_hochladen.jpg]] | :*Aufgabentyp ''Online - Hochladen mehrerer Dateien'': Klicken Sie auf den Button ''Dateien hochladen''. Es öffnet sich eine Seite, auf der Sie Ihre Dateien hochladen, in Verzeichnissen organisieren und verwalten können. Klicken Sie dazu die entsprechenden Buttons. Siehe auch [[Datei-Browser]] und [[Datei hochladen]]. | ||
::'''Wichtig''': Klicken Sie nach dem Hochladen der Dateien auf den Button ''Änderungen speichern''. Erst dann ist das Hochladen tatsächlich abgeschlossen. | |||
* | ::[[Image:Dateien_hochladen.jpg]] | ||
3. Schreiben Sie einen Kommentar zu Ihrer Abgabe. | |||
:[[ | :Das gilt nur für den Aufgabentyp ''Online - Hochladen mehrerer Dateien'' und wenn die [[Aufgabe konfigurieren|Aufgabe so konfiguriert]] wurde, dass eine Anmerkung erlaubt ist. | ||
4. Geben Sie Ihre Abgabe zur Bewertung frei. | |||
:Das gilt nur für den Aufgabentyp ''Online - Hochladen mehrerer Dateien'' und wenn diese Funktionalität bei der [[Aufgabe konfigurieren|Konfiguration der Aufgabe]] aktiviert wurde. | |||
5. Lesen Sie das Feedback der Trainer/innen. | |||
:Klicken Sie die Aufgabe auf der Kursseite an. Wenn ein Feedback gegeben wurde, sehen Sie dieses unten auf der Seite. | |||
6. Überarbeiten Sie gegebenenfalls Ihre Lösung. | |||
:Wenn die [[Aufgabe konfigurieren|Aufgabe so konfiguriert]] wurde, dass ein erneutes Einreichen einer Lösung möglich ist, können Sie Ihre Lösung noch einmal überarbeiten. Je nach Aufgabentyp sind dazu verschiedene Aktionen erforderlich: | |||
:*Aufgabentyp ''Online - Texteingabe'': Klicken Sie auf den Button ''Meine Lösung bearbeiten'' und ändern Sie Ihren Text. | |||
:*Aufgabentyp ''Online - Hochladen einer Datei'': Klicken Sie auf den Button ''Diese Datei aktualisieren''. Es öffnet sich eine Seite, auf der Sie erneut eine Datei hochladen können. | |||
:*Aufgabentyp ''Online - Hochladen mehrerer Dateien'': Klicken Sie auf den Button ''Diese Dateien bearbeiten''. Es öffnet sich eine Seite, auf der Sie erneut Dateien hochladen können. | |||
==Eingereichte Aufgaben ansehen== | ==Eingereichte Aufgaben ansehen== | ||
Version vom 5. Juli 2011, 11:16 Uhr
Aufgabe einreichen
Als Kursteilnehmer/in können Sie Aufgaben einreichen. Gehen Sie dazu wie folgt vor:
1. Klicken Sie die Aufgabe auf der Kursseite an.
- Es öffnet sich die Aufgabenseite. Hier sehen Sie den Namen der Aufgabe und die detaillierte Aufgabenbeschreibung. Darüber hinaus wird der Zeitrahmen, in dem die Aufgabe verfügbar ist, angegeben (Verfügbar von und Abgabetermin).
2. Reichen Sie Ihre Lösung ein.
- Je nach Aufgabentyp sind dazu verschiedene Aktionen erforderlich:
- Aufgabentyp Online - Texteingabe: Klicken Sie auf den Button Abgabe hinzufügen und tragen Sie Ihre Lösung der Aufgabe im Textbereich Aufgabenabgabe ein. Wenn Sie fertig sind, klicken Sie auf den Button Änderungen speichern.
- Aufgabentyp Online - Hochladen einer Datei: Klicken Sie auf den Button Datei hochladen. Es öffnet sich eine Seite, auf der Sie Ihre Lösung als Datei hochladen können. Siehe auch Datei-Browser und Datei hochladen.
- Wichtig: Klicken Sie nach dem Hochladen der Datei auf den Button Änderungen speichern. Erst dann ist das Hochladen tatsächlich abgeschlossen.
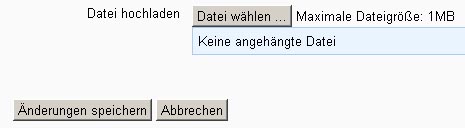
- Aufgabentyp Online - Hochladen mehrerer Dateien: Klicken Sie auf den Button Dateien hochladen. Es öffnet sich eine Seite, auf der Sie Ihre Dateien hochladen, in Verzeichnissen organisieren und verwalten können. Klicken Sie dazu die entsprechenden Buttons. Siehe auch Datei-Browser und Datei hochladen.
3. Schreiben Sie einen Kommentar zu Ihrer Abgabe.
- Das gilt nur für den Aufgabentyp Online - Hochladen mehrerer Dateien und wenn die Aufgabe so konfiguriert wurde, dass eine Anmerkung erlaubt ist.
4. Geben Sie Ihre Abgabe zur Bewertung frei.
- Das gilt nur für den Aufgabentyp Online - Hochladen mehrerer Dateien und wenn diese Funktionalität bei der Konfiguration der Aufgabe aktiviert wurde.
5. Lesen Sie das Feedback der Trainer/innen.
- Klicken Sie die Aufgabe auf der Kursseite an. Wenn ein Feedback gegeben wurde, sehen Sie dieses unten auf der Seite.
6. Überarbeiten Sie gegebenenfalls Ihre Lösung.
- Wenn die Aufgabe so konfiguriert wurde, dass ein erneutes Einreichen einer Lösung möglich ist, können Sie Ihre Lösung noch einmal überarbeiten. Je nach Aufgabentyp sind dazu verschiedene Aktionen erforderlich:
- Aufgabentyp Online - Texteingabe: Klicken Sie auf den Button Meine Lösung bearbeiten und ändern Sie Ihren Text.
- Aufgabentyp Online - Hochladen einer Datei: Klicken Sie auf den Button Diese Datei aktualisieren. Es öffnet sich eine Seite, auf der Sie erneut eine Datei hochladen können.
- Aufgabentyp Online - Hochladen mehrerer Dateien: Klicken Sie auf den Button Diese Dateien bearbeiten. Es öffnet sich eine Seite, auf der Sie erneut Dateien hochladen können.
Eingereichte Aufgaben ansehen
Einsatzszenarien
Iterative Aufgaben
Es ist möglich, iterative Aufgaben zu kreieren. Iterativ bedeutet in diesem Zusammenhang, dass die Lehrenden eine Arbeit bewerten, die Kursteilnehmer/innen ihre Arbeit entsprechend korrigieren bzw. überarbeiteen, die Lehrenden eine neue Bewertung vornehmen usw. Wählen Sie dazu den Aufgabentyp Online - Hochladen einer Datei oder Online - Texteingabe und setzen Sie die Option Erneute Abgabe erlauben auf Ja. [1], [2]