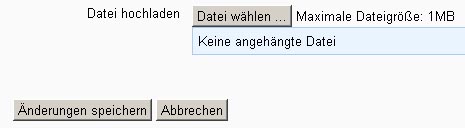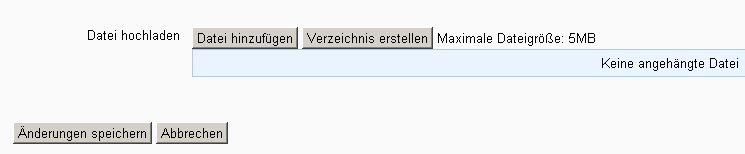Aufgabe nutzen: Unterschied zwischen den Versionen
Keine Bearbeitungszusammenfassung |
Keine Bearbeitungszusammenfassung |
||
| Zeile 1: | Zeile 1: | ||
{{Aufgabe}} | {{Aufgabe}} | ||
==Iterative Aufgaben== | ==Aufgabe einreichen== | ||
Als Kursteilnehmer/in können Sie Aufgaben einreichen. Klicken Sie dazu die Aufgabe auf der Kursseite an. | |||
Auf der Aufgabenseite sehen Sie den Namen der Aufgabe und die detaillierte Aufgabenbeschreibung. Darüber hinaus wird der Zeitrahmen, in dem die Aufgabe verfügbar ist, angegeben (''Verfügbar von'' und ''Abgabetermin''). Alle weiteren angezeigten Informationen hängen vom gewählten Aufgabentyp ab. | |||
* Beim Aufgabentyp ''Offline - Aktivität'' gibt es keinen zusätzlichen Optionen. | |||
* Beim Aufgabentyp ''Online - Texteingabe'' sehen Sie neben Ihrer eigenen Abgabe (sofern Sie bereits etwas eingereicht haben) eine Möglichkeit, Ihre Abgabe zu ändern und die Rückmeldungen bzw. Anmerkungen von Ihren Trainer/innen. | |||
* Beim Aufgabentyp ''Online - Hochladen einer Datei'' können Sie über den Button ''Datei hochladen'' die Datei auszuwählen, die Sie abgeben möchten. Nutzen Sie dazu den Button ''Datei wählen ...''. | |||
[[Image:Datei_hochladen.jpg]] | |||
* Beim Aufgabentyp ''Online - Hochladen mehrerer Dateien'' können Sie über den Button ''Dateien hochladen'' die Datei auszuwählen, die Sie abgeben möchten. Nutzen Sie dazu den Button ''Datei wählen ...''. | |||
[[Image:Dateien_hochladen.jpg]] | |||
==Eingereichte Aufgaben ansehen== | |||
==Einsatzszenarien== | |||
====Iterative Aufgaben==== | |||
Es ist möglich, iterative Aufgaben zu kreieren. Iterativ bedeutet in diesem Zusammenhang, dass die Lehrenden eine Arbeit bewerten, die Kursteilnehmer/innen ihre Arbeit entsprechend korrigieren bzw. überarbeiteen, die Lehrenden eine neue Bewertung vornehmen usw. | Es ist möglich, iterative Aufgaben zu kreieren. Iterativ bedeutet in diesem Zusammenhang, dass die Lehrenden eine Arbeit bewerten, die Kursteilnehmer/innen ihre Arbeit entsprechend korrigieren bzw. überarbeiteen, die Lehrenden eine neue Bewertung vornehmen usw. | ||
Wählen Sie dazu den Aufgabentyp ''Online - Hochladen einer Datei'' oder ''Online - Texteingabe'' und setzen Sie die Option [[Aufgabe konfigurieren#Erneute Abgabe erlauben|''Erneute Abgabe erlauben'']] auf ''Ja''. | Wählen Sie dazu den Aufgabentyp ''Online - Hochladen einer Datei'' oder ''Online - Texteingabe'' und setzen Sie die Option [[Aufgabe konfigurieren#Erneute Abgabe erlauben|''Erneute Abgabe erlauben'']] auf ''Ja''. | ||
{{Credits}} [https://docs.moodle.org/19/de/Aufgabe_einreichen], [https://docs.moodle.org/19/de/Eingereichte_Aufgaben_ansehen] | |||
Version vom 5. Juli 2011, 10:31 Uhr
Aufgabe einreichen
Als Kursteilnehmer/in können Sie Aufgaben einreichen. Klicken Sie dazu die Aufgabe auf der Kursseite an.
Auf der Aufgabenseite sehen Sie den Namen der Aufgabe und die detaillierte Aufgabenbeschreibung. Darüber hinaus wird der Zeitrahmen, in dem die Aufgabe verfügbar ist, angegeben (Verfügbar von und Abgabetermin). Alle weiteren angezeigten Informationen hängen vom gewählten Aufgabentyp ab.
- Beim Aufgabentyp Offline - Aktivität gibt es keinen zusätzlichen Optionen.
- Beim Aufgabentyp Online - Texteingabe sehen Sie neben Ihrer eigenen Abgabe (sofern Sie bereits etwas eingereicht haben) eine Möglichkeit, Ihre Abgabe zu ändern und die Rückmeldungen bzw. Anmerkungen von Ihren Trainer/innen.
- Beim Aufgabentyp Online - Hochladen einer Datei können Sie über den Button Datei hochladen die Datei auszuwählen, die Sie abgeben möchten. Nutzen Sie dazu den Button Datei wählen ....
- Beim Aufgabentyp Online - Hochladen mehrerer Dateien können Sie über den Button Dateien hochladen die Datei auszuwählen, die Sie abgeben möchten. Nutzen Sie dazu den Button Datei wählen ....
Eingereichte Aufgaben ansehen
Einsatzszenarien
Iterative Aufgaben
Es ist möglich, iterative Aufgaben zu kreieren. Iterativ bedeutet in diesem Zusammenhang, dass die Lehrenden eine Arbeit bewerten, die Kursteilnehmer/innen ihre Arbeit entsprechend korrigieren bzw. überarbeiteen, die Lehrenden eine neue Bewertung vornehmen usw. Wählen Sie dazu den Aufgabentyp Online - Hochladen einer Datei oder Online - Texteingabe und setzen Sie die Option Erneute Abgabe erlauben auf Ja. [1], [2]