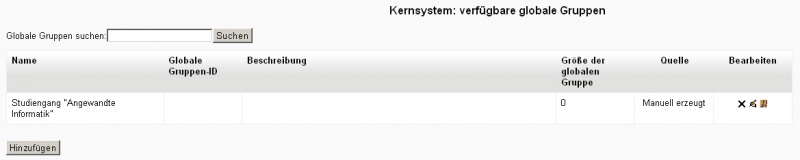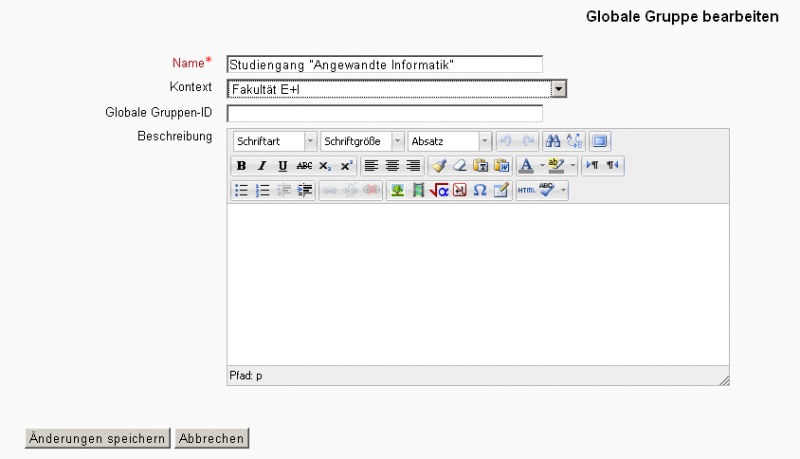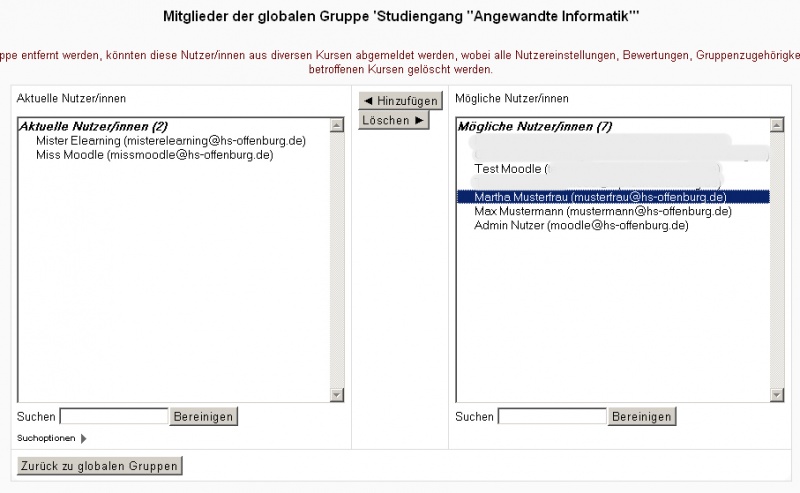Globale Gruppen: Unterschied zwischen den Versionen
Aus MoodleDocs
Keine Bearbeitungszusammenfassung |
|||
| (15 dazwischenliegende Versionen desselben Benutzers werden nicht angezeigt) | |||
| Zeile 1: | Zeile 1: | ||
{{Gruppen}} | {{Gruppen}} | ||
[[Globale Gruppen]] ermöglichen es, Nutzer/innen als Gruppe "mit einem Klick" in einen Kurs einzuschreiben. | |||
==Eine globale Gruppe anlegen== | |||
Globale Gruppen können nur von Administrator/innen oder Nutzer/innen mit den entsprechenden Rechten angelegt werden. | |||
* Klicken Sie im Block ''[[Einstellungen-Block|Einstellungen]] > Website-Administration > Nutzer/innen > Nutzerkonten > Globale Gruppen''. | |||
* Klicken Sie auf den Button ''Hinzufügen'' und füllen Sie das Formular aus: | |||
**''Name'' | |||
**''Kontext'' - wählen Sie, ob die globale Gruppe systemweit oder in einem bestimmten Kursbereich verfügbar sein soll. | |||
**''Globale Gruppe-ID'' | |||
**''Beschreibung'' | |||
*Klicken Sie auf den Button ''Änderungen speichern''. | |||
[[Image:Globalegruppen0.jpg|800px]] | |||
[[ | |||
* Klicken Sie auf das Zuweisen-Symbol [[Image:assign.gif]] hinter der globalen Gruppe. | |||
[[ | [[Image:GlobaleGruppen2.jpg|800px]] | ||
''' | * Wählen Sie in der rechten Spalte ''Mögliche Nutzer/innen'' die Personen aus, die Sie in die gloable Gruppen eintragen möchten und klicken Sie auf den Button ''Hinzufügen''. Sie können auch mit Hilfe des Suchfelds ''Suchen'' gezielt nach Nutzer/innen in der Liste der möglichen Gruppenmitglieder suchen. | ||
[[Image:Globalegruppen1.jpg|800px]] | |||
*Klicken Sie abschließend auf den Button ''zurück zu globalen Gruppen''. | |||
Wie Sie eine globale Gruppe in einen Kurs einschreiben, ist im Artikel [[Einschreibung über globale Gruppen]] erklärt. | |||
==Rechte== | |||
Im Zusammenhang mit globalen Gruppen können für folgende Fähigkeiten Rechte vergeben werden: | |||
*[[Capabilities/moodle/cohort:manage|moodle/cohort:manage]] | |||
*[[Capabilities/moodle/cohort:view|moodle/cohort:view]] | |||
*[[Capabilities/moodle/cohort:assign|moodle/cohort:assign]] | |||
*[[Capabilities/enrol/cohort:config|enrol/cohort:config]] | |||
== | ==Siehe auch== | ||
*[[Einschreibung über globale Gruppen]] | |||
*[http://www.youtube.com/watch?v=FMWZW_n0eVI A three minute Cohort in Moodle 2.0 video] - Video (englisch) | |||
*[http://www.youtube.com/watch?v=dMqaeOGXuHQ Cohorts in Moodle 2.0 video] - Video (englisch) | |||
*[http://www.somerandomthoughts.com/blog/2011/11/22/using-cohorts-with-moodle-2-2/ Using cohorts with Moodle 2.2] - Blogeintrag von Gavin Henrick (englisch) | |||
* | |||
[[ | [[Category:Website-Administration]] | ||
[[en:Cohorts]] | [[en:Cohorts]] | ||
Aktuelle Version vom 11. Juli 2012, 15:19 Uhr
Globale Gruppen ermöglichen es, Nutzer/innen als Gruppe "mit einem Klick" in einen Kurs einzuschreiben.
Eine globale Gruppe anlegen
Globale Gruppen können nur von Administrator/innen oder Nutzer/innen mit den entsprechenden Rechten angelegt werden.
- Klicken Sie im Block Einstellungen > Website-Administration > Nutzer/innen > Nutzerkonten > Globale Gruppen.
- Klicken Sie auf den Button Hinzufügen und füllen Sie das Formular aus:
- Name
- Kontext - wählen Sie, ob die globale Gruppe systemweit oder in einem bestimmten Kursbereich verfügbar sein soll.
- Globale Gruppe-ID
- Beschreibung
- Klicken Sie auf den Button Änderungen speichern.
- Wählen Sie in der rechten Spalte Mögliche Nutzer/innen die Personen aus, die Sie in die gloable Gruppen eintragen möchten und klicken Sie auf den Button Hinzufügen. Sie können auch mit Hilfe des Suchfelds Suchen gezielt nach Nutzer/innen in der Liste der möglichen Gruppenmitglieder suchen.
- Klicken Sie abschließend auf den Button zurück zu globalen Gruppen.
Wie Sie eine globale Gruppe in einen Kurs einschreiben, ist im Artikel Einschreibung über globale Gruppen erklärt.
Rechte
Im Zusammenhang mit globalen Gruppen können für folgende Fähigkeiten Rechte vergeben werden:
Siehe auch
- Einschreibung über globale Gruppen
- A three minute Cohort in Moodle 2.0 video - Video (englisch)
- Cohorts in Moodle 2.0 video - Video (englisch)
- Using cohorts with Moodle 2.2 - Blogeintrag von Gavin Henrick (englisch)