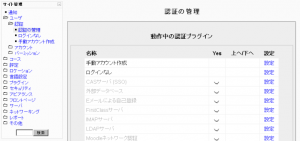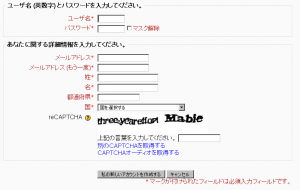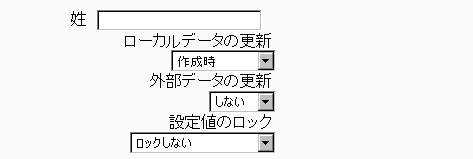「認証の管理」の版間の差分
Mitsuhiro Yoshida (トーク | 投稿記録) |
Mitsuhiro Yoshida (トーク | 投稿記録) (done!) |
||
| (同じ利用者による、間の19版が非表示) | |||
| 1行目: | 1行目: | ||
ロケーション: サイト管理 > ユーザ > 認証 > 認証の管理 (または、Moodle1.9以前のバージョンの場合、サイト管理 > ユーザ > 認証) | ロケーション: サイト管理 > ユーザ > 認証 > 認証の管理 (または、Moodle1.9以前のバージョンの場合、サイト管理 > ユーザ > 認証) | ||
| 16行目: | 14行目: | ||
==複数認証== | ==複数認証== | ||
{{Moodle 1.8}}Moodle 1.8以降のバージョンでは、複数認証がサポートされます。それぞれの認証プラグインは、合致するユーザ名/パスワードを探すために使用されます。合致するユーザ名/ | {{Moodle 1.8}}Moodle 1.8以降のバージョンでは、複数認証がサポートされます。それぞれの認証プラグインは、合致するユーザ名/パスワードを探すために使用されます。合致するユーザ名/パスワードが見つかった場合、Moodleサイトにユーザがログインして、その後、代替プラグインは使用されません。そのため、認証サーバに対する負荷を減らすため、多くのログインを処理するプラグインは、ページの最上部に移動してください。 | ||
==共通設定== | ==共通設定== | ||
| 44行目: | 42行目: | ||
認証において、[[Eメールによる自己登録]]を使用する場合、例えば、学生が所属している大学のメールアドレスのみログインできるよう、メールアドレスを特定のドメインに限定することができます。 | 認証において、[[Eメールによる自己登録]]を使用する場合、例えば、学生が所属している大学のメールアドレスのみログインできるよう、メールアドレスを特定のドメインに限定することができます。 | ||
(メモ: Moodle 1.9以前のバージョンでは、「許可されるメールアドレスのドメイン」「拒否されるメールアドレスのドメイン」は、「サイト管理 > サーバ > [[メール設定|Eメール]] | (メモ: Moodle 1.9以前のバージョンでは、「許可されるメールアドレスのドメイン」「拒否されるメールアドレスのドメイン」は、「サイト管理 > サーバ > [[メール設定|Eメール]]」にて見つけることができます。 | ||
===メールアドレスの変更時、ドメインを制限する=== | ===メールアドレスの変更時、ドメインを制限する=== | ||
| 53行目: | 51行目: | ||
[[Image:New account form with captcha element.png|thumb|CAPTCHAエレメント付きの新しいアカウントフォーム]] | [[Image:New account form with captcha element.png|thumb|CAPTCHAエレメント付きの新しいアカウントフォーム]] | ||
CAPTCHAでは、ユーザが人間かコンピュータかを判別することができます。botまたはスパムを自動入力するプログラムからの不正利用を防ぐため、CAPTCHAは、多くのウェブサイトで使用されています。ゆがんだテキストを人間と同じように解読するコンピュータは、存在しません。そのため、botは、CAPTCHAで防御されたサイトを操作することができません。 | |||
{{Moodle 1.9}}From Moodle 1.9.1以降、[[Eメールによる自己登録]]の新規アカウント作成フォームにCAPTCHAを使ったスパムプロテクションが追加されました - ユーザが人間かどうか確認するため、チャレンジレスポンス方式のテストが使用されます。 | {{Moodle 1.9}}From Moodle 1.9.1以降、[[Eメールによる自己登録]]の新規アカウント作成フォームにCAPTCHAを使ったスパムプロテクションが追加されました - ユーザが人間かどうか確認するため、チャレンジレスポンス方式のテストが使用されます。 | ||
ReCAPTCHAキーは、http://recaptcha.netにて、[https://admin.recaptcha.net/accounts/signup/?next= signing up for an account] | ReCAPTCHAキーは、http://recaptcha.netにて、[https://admin.recaptcha.net/accounts/signup/?next= signing up for an account]経由でアカウント登録することにより、入手することができます (無料)。アカウント作成後、ドメインを入力してください。パブリックキーおよびプライベートキーは、「認証の管理」ページの「共通設定」内にある「recaptchapublickey」および「recaptchaprivatekey」フィールドにコピー&ペーストすることができます。その後、「変更を保存する」ボタンをクリックしてください。 | ||
reCAPTCHAキーの設定に加えて、「認証の管理ページ」の「共通設定」にある「自己登録」にて、「Eメールによる自己登録」を設定する必要があります。そして、[[Eメールによる自己登録]]設定の「reCAPTCHA要素を有効にする」を有効にしてください。 | reCAPTCHAキーの設定に加えて、「認証の管理ページ」の「共通設定」にある「自己登録」にて、「Eメールによる自己登録」を設定する必要があります。そして、[[Eメールによる自己登録]]設定の「reCAPTCHA要素を有効にする」を有効にしてください。 | ||
==プロファイルフィールドデータのマッピングおよびロック== | ==プロファイルフィールドデータのマッピングおよびロック== | ||
外部ソースをユーザアカウント詳細 (姓名、メールアドレス等) に使用する、ほとんどの (すべてではなく) 認証プラグインでは、いくつかのユーザプロファイルを検索することができます。認証プラグイン設定ページのデータマッピングセクションを使用することで、私たちはそれらのプロファイル詳細に関して、何を、いつ、どのように使用するのか設定することができます。 | |||
[[Image:Authent-data-map-fname.jpg| | [[Image:Authent-data-map-fname.jpg|データマッピングオプション]] | ||
これらのフィールドは任意です。あなたがここで指定したフィールドに関して、(あなたが使用している場合、) 外部認証ソースより、Moodleユーザ情報を事前に入力することができます。あなたがこのフィールドを空白にした場合、外部認証ソースより、ユーザ情報データは転送されず、代わりにMoodleのデフォルトが使用されます。両者において、ログイン後、ユーザはすべてのフィールドを編集することができます。 | |||
これらのフィールドをどのように満たすか指定することに加えて、私たちは、フィールドをどのように更新 (Moodleから外部認証ソース、外部認証ソースからMoodleという両方向) するか、そして、フィールドをロックするかどうか指定する (つまり、ユーザが値を変更できなくする) ことができます: | |||
*''' | *'''ローカルデータの更新''': ユーザフィールドが外部認証ソースから更新される場合: | ||
** ''' | ** '''作成時''': 初回ログイン時、ユーザアカウントが作成されている間に更新します。 | ||
** ''' | ** '''毎回ログイン時''': ユーザの毎回ログイン時 (または、認証プラグインが同期化をサポートしている場合、同期化時) に更新します。ローカルに更新されるフィールドセットは、ロックされます。 | ||
*''' | *'''外部データの更新''': 外部認証ソースがユーザフィールドから更新される場合: | ||
** ''' | ** '''しない''': Moodleから外部認証ソースを更新しません。 | ||
** ''' | ** '''更新時''': ユーザプロファイルが更新された場合、外部認証ソースを更新します。編集を許可するため、フィールドの編集ロックは、解除されます。 | ||
*''' | *'''設定値のロック''': ユーザによるフィールドの修正 (例 学生がプロファイルを不適切または誤解を招く情報に修正) を避けるため、管理者はプロファイルフィールドをロックすることができます。あなたがこのデータを外部認証システムにより管理している場合、プロファイルをロックすることは良い考え方です。 | ||
** ''' | ** '''ロックしない''': フィールドは、ロック解除され、ユーザはいつでも編集することができます。 | ||
** ''' | ** '''空の場合はロックしない''': 空の場合、フィールドのロックが解除されます。しかし、ユーザがフィールドに情報を入力した場合、フィールドがロックされ、以降、編集できなくなります。 | ||
** ''' | ** '''ロックする''': フィールドは、ロックされ、ユーザは編集することができません。 | ||
あなたが複数の認証を使用している場合 (例 IMAPおよび手動)、あなたが認証オプションでマップおよびロックするフィールドは、それぞれの認証プラグイン特有のフィールドとなります。それぞれの認証プラグインは、独自のマップおよロックフィールドがあります。 | |||
適切なタイプのアカウントでログインして、忘れずにフィールドのロックをテストしてください! あなたがIMAPアカウントのロックを適用したにもかかわらず、手動アカウント登録でテストした場合、その設定が正常に動作するのかどうか確認できません! | |||
==関連情報== | ==関連情報== | ||
*[[認証]] - | *[[認証]] - 認証プラグインの一覧 | ||
* | *[[Moodle 1.8へのアップグレード]]により、複数認証を使用する | ||
*[http://moodle.org/mod/forum/view.php?id=42 Using Moodle: | *[http://moodle.org/mod/forum/view.php?id=42 Using Moodle: ユーザ認証]フォーラム - 英語 | ||
*Using Moodle [http://moodle.org/mod/forum/discuss.php?d=95559 | *Using Moodle [http://moodle.org/mod/forum/discuss.php?d=95559 ユーザは、Eメールアドレスが必要ですか?] フォーラムディスカッション - 英語 | ||
*Using Moodle [http://moodle.org/mod/forum/discuss.php?d=97938 | *Using Moodle [http://moodle.org/mod/forum/discuss.php?d=97938 管理者は、自己登録を承認しますか?] フォーラムディスカッション - 英語 | ||
[[Category: | [[Category:認証]] | ||
[[en:Manage_authentication]] | [[en:Manage_authentication]] | ||
2009年9月17日 (木) 18:41時点における最新版
ロケーション: サイト管理 > ユーザ > 認証 > 認証の管理 (または、Moodle1.9以前のバージョンの場合、サイト管理 > ユーザ > 認証)
認証メソッドの設定
認証メソッドを閲覧するには:
- 「サイト管理 > ユーザ > 認証 > 認証の管理」にアクセスしてください。
- 「認証の管理」ページで、あなたが選択した認証プラグインを有効にするには、閉じた目のアイコンをクリックしてください。Moodle 1.8以降、あなたは、1つ以上の認証プラグインを選択することができます (下記、複数認証をご覧ください)。プラグインの順番を変更するには、上下矢印を使用してください。ユーザのログインは、ページ最上部にあるプラグインから順に処理します。
- あなたがEメールによる自己登録を選択して、潜在的ユーザが自分のアカウントを作成できるようにしたい場合、共通設定セクションの自己登録ドロップダウンメニューにて、「Eメールによる自己登録」を選択してください。潜在的ユーザに対して、「新しいアカウントを作成する」ボタンが、ログインページに表示されます。
- あなたが、ゲストアクセス可能なコースを持っている場合、「ゲストログインボタン」を表示するよう、設定してください。
- 「変更を保存する」ボタンをクリックしてください。
- あなたが選択した認証プラグインの反対側にある「設定」をクリックしてください。
- 必要な設定項目を選択および入力した後、「変更を保存する」ボタンをクリックしてください。
複数認証
Moodle 1.8
Moodle 1.8以降のバージョンでは、複数認証がサポートされます。それぞれの認証プラグインは、合致するユーザ名/パスワードを探すために使用されます。合致するユーザ名/パスワードが見つかった場合、Moodleサイトにユーザがログインして、その後、代替プラグインは使用されません。そのため、認証サーバに対する負荷を減らすため、多くのログインを処理するプラグインは、ページの最上部に移動してください。
共通設定
自己登録
例えば、自己登録のように、あなたがユーザに自分のアカウントを作成できるようにしたい場合、ドロップダウンメニューより、Eメールによる自己登録を選択してください (または、LDAPのように自己登録をサポートしている他のプラグインを有効にしてください) 。この設定により、ログインページに「はじめての方ですか?」インストラクションおよび「新しいアカウントを作成する」ボタンが表示されます。
警告: 自己登録を有効にすることで、結果として、スパム発信者がフォーラム投稿、ブログエントリ等をスパムに使用するため、アカウントを作成する可能性が生じます。「許可されるメールアドレスのドメイン」にて、メールアドレスを特定のドメインに限定することで、このリスクを最小にすることはできます (下記参照)。代わりに、短い期間のみユーザがアカウントを作成できるようにして、その後無効にすることもできます。
メモ: Eメールによる自己登録 特定のプラグインを使用して、過去に自己登録したユーザのログインを許可するため、そのプラグインは有効にしておく必要があります。Eメールによる自己登録を有効にすることで、潜在的なユーザが自己登録できるようになります。
ゲストログインボタン
あなたは、ログインページのゲストログインボタンを表示または非表示にすることができます。ゲストボタンを非表示にすることで、Moodleサイトへのゲストアクセスが無効にされます。しかし、ログインユーザに関しては、ゲストアクセスが許可されているコースすべてに対して、受講登録せずに入ることができます。
代替ログインURI
正しくないURIを入力することで、ログインページがあなたを締め出す可能性があるため、この設定には十分に注意する必要があります。あなたが回復不能な状態になった場合、MySQL用のphpMyAdmin等を使って、当該データベース (テーブル mdl_config) のエントリを削除することができます。
パスワード喪失URI
Moodle 1.9
パスワード喪失に関して、完全にMoodle外部のシステム (例 ヘルプデスクのみ) で処理する場合、あなたは、そのサービスのURIをここで設定することができます。Moodleの「パスワード喪失」リンクをクリックしたユーザすべて、このURIにリダイレクトされます。この設定により、使用中の認証メソッドに関わらず、すべてのMoodleパスワード喪失リカバリオプションが無効にされることに留意してください。
許可および拒否されるメールアドレスのドメイン
認証において、Eメールによる自己登録を使用する場合、例えば、学生が所属している大学のメールアドレスのみログインできるよう、メールアドレスを特定のドメインに限定することができます。
(メモ: Moodle 1.9以前のバージョンでは、「許可されるメールアドレスのドメイン」「拒否されるメールアドレスのドメイン」は、「サイト管理 > サーバ > Eメール」にて見つけることができます。
メールアドレスの変更時、ドメインを制限する
Moodle 1.9
Eメールによる自己登録を使用してユーザがアカウントを作成する場合、Moodle 1.9.3以降のバージョンでは、メールアドレスのドメインを制限することができます。例えば、アカウント作成後、ユーザはメールアドレスを異なるドメインへ変更することができます。
ReCAPTCHA
CAPTCHAでは、ユーザが人間かコンピュータかを判別することができます。botまたはスパムを自動入力するプログラムからの不正利用を防ぐため、CAPTCHAは、多くのウェブサイトで使用されています。ゆがんだテキストを人間と同じように解読するコンピュータは、存在しません。そのため、botは、CAPTCHAで防御されたサイトを操作することができません。
Moodle 1.9
From Moodle 1.9.1以降、Eメールによる自己登録の新規アカウント作成フォームにCAPTCHAを使ったスパムプロテクションが追加されました - ユーザが人間かどうか確認するため、チャレンジレスポンス方式のテストが使用されます。
ReCAPTCHAキーは、http://recaptcha.netにて、signing up for an account経由でアカウント登録することにより、入手することができます (無料)。アカウント作成後、ドメインを入力してください。パブリックキーおよびプライベートキーは、「認証の管理」ページの「共通設定」内にある「recaptchapublickey」および「recaptchaprivatekey」フィールドにコピー&ペーストすることができます。その後、「変更を保存する」ボタンをクリックしてください。
reCAPTCHAキーの設定に加えて、「認証の管理ページ」の「共通設定」にある「自己登録」にて、「Eメールによる自己登録」を設定する必要があります。そして、Eメールによる自己登録設定の「reCAPTCHA要素を有効にする」を有効にしてください。
プロファイルフィールドデータのマッピングおよびロック
外部ソースをユーザアカウント詳細 (姓名、メールアドレス等) に使用する、ほとんどの (すべてではなく) 認証プラグインでは、いくつかのユーザプロファイルを検索することができます。認証プラグイン設定ページのデータマッピングセクションを使用することで、私たちはそれらのプロファイル詳細に関して、何を、いつ、どのように使用するのか設定することができます。
これらのフィールドは任意です。あなたがここで指定したフィールドに関して、(あなたが使用している場合、) 外部認証ソースより、Moodleユーザ情報を事前に入力することができます。あなたがこのフィールドを空白にした場合、外部認証ソースより、ユーザ情報データは転送されず、代わりにMoodleのデフォルトが使用されます。両者において、ログイン後、ユーザはすべてのフィールドを編集することができます。
これらのフィールドをどのように満たすか指定することに加えて、私たちは、フィールドをどのように更新 (Moodleから外部認証ソース、外部認証ソースからMoodleという両方向) するか、そして、フィールドをロックするかどうか指定する (つまり、ユーザが値を変更できなくする) ことができます:
- ローカルデータの更新: ユーザフィールドが外部認証ソースから更新される場合:
- 作成時: 初回ログイン時、ユーザアカウントが作成されている間に更新します。
- 毎回ログイン時: ユーザの毎回ログイン時 (または、認証プラグインが同期化をサポートしている場合、同期化時) に更新します。ローカルに更新されるフィールドセットは、ロックされます。
- 外部データの更新: 外部認証ソースがユーザフィールドから更新される場合:
- しない: Moodleから外部認証ソースを更新しません。
- 更新時: ユーザプロファイルが更新された場合、外部認証ソースを更新します。編集を許可するため、フィールドの編集ロックは、解除されます。
- 設定値のロック: ユーザによるフィールドの修正 (例 学生がプロファイルを不適切または誤解を招く情報に修正) を避けるため、管理者はプロファイルフィールドをロックすることができます。あなたがこのデータを外部認証システムにより管理している場合、プロファイルをロックすることは良い考え方です。
- ロックしない: フィールドは、ロック解除され、ユーザはいつでも編集することができます。
- 空の場合はロックしない: 空の場合、フィールドのロックが解除されます。しかし、ユーザがフィールドに情報を入力した場合、フィールドがロックされ、以降、編集できなくなります。
- ロックする: フィールドは、ロックされ、ユーザは編集することができません。
あなたが複数の認証を使用している場合 (例 IMAPおよび手動)、あなたが認証オプションでマップおよびロックするフィールドは、それぞれの認証プラグイン特有のフィールドとなります。それぞれの認証プラグインは、独自のマップおよロックフィールドがあります。
適切なタイプのアカウントでログインして、忘れずにフィールドのロックをテストしてください! あなたがIMAPアカウントのロックを適用したにもかかわらず、手動アカウント登録でテストした場合、その設定が正常に動作するのかどうか確認できません!
関連情報
- 認証 - 認証プラグインの一覧
- Moodle 1.8へのアップグレードにより、複数認証を使用する
- Using Moodle: ユーザ認証フォーラム - 英語
- Using Moodle ユーザは、Eメールアドレスが必要ですか? フォーラムディスカッション - 英語
- Using Moodle 管理者は、自己登録を承認しますか? フォーラムディスカッション - 英語