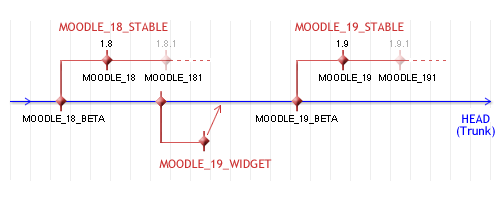「管理者用CVS」の版間の差分
Mitsuhiro Yoshida (トーク | 投稿記録) |
Takayuki ISHIKAWA (トーク | 投稿記録) 細 (ロシア語への link) |
||
| (他の1人の利用者による、間の45版が非表示) | |||
| 1行目: | 1行目: | ||
[http://cvs.moodle.org/ CVS archive]には、すべてのMoodleソースコードが含まれています。あなたは、CVSプログラムを使用して、最新のSTABLEリリースから開発バージョンまでのバージョンを取得することができます。CVSの使用は、Moodleサーバを管理する、極めて便利な方法です。 | |||
[http://cvs.moodle.org/ CVS archive] | |||
[[Image:Cvstree.png|CVS tree]] | [[Image:Cvstree.png|CVS tree]] | ||
| 30行目: | 28行目: | ||
|US | |US | ||
|'''us.cvs.moodle.org''' | |'''us.cvs.moodle.org''' | ||
|San Francisco State University, Academic Technology ([http://www.sfsu.edu/ SFSU]). トラブルが発生した場合、[mailto:ilearn@sfsu.edu iLearn support] | |San Francisco State University, Academic Technology ([http://www.sfsu.edu/ SFSU]). トラブルが発生した場合、[mailto:ilearn@sfsu.edu iLearn support] にご連絡ください。 | ||
|- | |- | ||
|US | |US | ||
|'''us2.cvs.moodle.org''' | |'''us2.cvs.moodle.org''' | ||
|[http://www.contractorsinstitute.com The Contractors Institute] pserver and viewvc. | |[http://www.contractorsinstitute.com The Contractors Institute] pserver and viewvc. トラブルが発生した場合、[mailto:cvs@contractorsinstitute.com network support] にご連絡ください。 | ||
|} | |} | ||
| 49行目: | 47行目: | ||
====Unixで新しいサーバに切り替える==== | ====Unixで新しいサーバに切り替える==== | ||
次のようなシェルコマンドを使用して、新しいミラーサーバを指すよう、既存の設定内容を変更します (この例では、UKミラーを使用します): | |||
find . -type f -name Root -print0 | xargs -0 perl -pi -e 's/\@moodle\.cvs\.sourceforge\.net/\@uk\.cvs\.moodle\.org/' | find . -type f -name Root -print0 | xargs -0 perl -pi -e 's/\@moodle\.cvs\.sourceforge\.net/\@uk\.cvs\.moodle\.org/' | ||
| 69行目: | 67行目: | ||
すべての'''cvs'''フォルダをチェックして、'''root'''ファイルを更新するまで、数秒必要です。 | すべての'''cvs'''フォルダをチェックして、'''root'''ファイルを更新するまで、数秒必要です。 | ||
あなたがWinCVSをインストールしたくない場合、他の方法があります。あなたのTortoiseCVSクライアントをWindowsからアンインストールした後、regeditを使用して、tortoisecvsに関連するエントリをすべて消去します (必要ではないかもしれません)。そして、Windows用TortoiseCVSクライアントを再インストールします (最新バージョンのTortoiseCVSにバージョンアップする、もっともな理由です!) | あなたがWinCVSをインストールしたくない場合、他の方法があります。あなたのTortoiseCVSクライアントをWindowsからアンインストールした後、regeditを使用して、tortoisecvsに関連するエントリをすべて消去します (必要ではないかもしれません)。そして、Windows用TortoiseCVSクライアントを再インストールします (最新バージョンのTortoiseCVSにバージョンアップする、もっともな理由です!)。私は、この方法をテストして、anonymous CVS (匿名CVS) サーバ設定のオリジナル設定を綺麗に変更することができました。 | ||
==インストラクション== | ==インストラクション== | ||
| 75行目: | 73行目: | ||
===Unixコンピュータから=== | ===Unixコンピュータから=== | ||
最初にCVSサーバにアクセスおよびログインするには、次のコマンドを使用することができます (忘れずに、あなたが選んだミラーサーバのサーバ名と'''SERVER.cvs.moodle.org'''の「SERVER」を入れ替えてください): | |||
cvs -d:pserver:anonymous@SERVER.cvs.moodle.org:/cvsroot/moodle login | cvs -d:pserver:anonymous@SERVER.cvs.moodle.org:/cvsroot/moodle login | ||
パスワードはありません - パスワードを聞かれた場合、キーボードのEnterキーを押してください。 | |||
最初に、Moodleコード全体をチェックアウト (ダウンロード) するには、最新のWEEKLYバージョン (通常、最新版であり、バグフリーのバージョンです) を取得するため、以下のコマンドを使用してください: | |||
cvs -z3 -d:pserver:anonymous@SERVER.cvs.moodle.org:/cvsroot/moodle co -P -r MOODLE_19_WEEKLY moodle | cvs -z3 -d:pserver:anonymous@SERVER.cvs.moodle.org:/cvsroot/moodle co -P -r MOODLE_19_WEEKLY moodle | ||
または、最新の開発バージョン (実際の運用には使用しないでください): | |||
cvs -z3 -d:pserver:anonymous@SERVER.cvs.moodle.org:/cvsroot/moodle co -P moodle | cvs -z3 -d:pserver:anonymous@SERVER.cvs.moodle.org:/cvsroot/moodle co -P moodle | ||
または、Contribのモジュール: | |||
cvs -z3 -d:pserver:anonymous@SERVER.cvs.moodle.org:/cvsroot/moodle co contrib | cvs -z3 -d:pserver:anonymous@SERVER.cvs.moodle.org:/cvsroot/moodle co contrib | ||
後で、あなたのローカルコピーのMoodleをCVSの同一バージョンの最新版に更新するには、ローカルのMoodleディレクトリに移動して、次のコマンドを入力してください: | |||
cvs update -dP | cvs update -dP | ||
あなたのローカルコピーのMoodleを新しいバージョンに更新する (例 1.8+ から 1.9) には、ローカルのMoodleディレクトリに移動して、次のコマンドを入力してください: | |||
cvs update -dP -r MOODLE_19_STABLE | cvs update -dP -r MOODLE_19_STABLE | ||
あなたのローカルコピーのMoodleを最新バージョンに更新して、更新処理内容をログに記録するには、前述のコマンドの代わりに、次のコマンドを入力してください: | |||
cvs update -dP -r MOODLE_19_STABLE | tee upgrade.log | cvs update -dP -r MOODLE_19_STABLE | tee upgrade.log | ||
そして、upgrade.log、特に「C」(conflict コンフリクト) で始まる行を確認してください: | |||
grep '^C' upgrade.log | grep '^C' upgrade.log | ||
あなたが手動でソースファイルを修正した場合、コンフリクトが発生する可能性があります。サイトを使用する前に、コンフリクトを解決してください。詳細は、[[開発者用CVS]]をご覧ください。 | |||
===ディレクトリ名を変更する=== | ===ディレクトリ名を変更する=== | ||
デフォルトでCVSチェックアウトは、あなたのサーバにディレクトリ名「moodle」のディレクトリを作成します。あなたが別のディレクトリにMoodleをインストールしたい場合、次のコマンドにより、ファイルをチェックアウトするディレクトリ名を変更することができます。以下の例では、MOODLE_19_STABLEブランチを「mydirectory」(-d mydirectory) というディレクトリ名のディレクトリにダウンロードします。 | |||
cvs -z3 -d:pserver:anonymous@SERVER.cvs.moodle.org:/cvsroot/moodle co '''-d mydirectory''' -r MOODLE_19_STABLE moodle | cvs -z3 -d:pserver:anonymous@SERVER.cvs.moodle.org:/cvsroot/moodle co '''-d mydirectory''' -r MOODLE_19_STABLE moodle | ||
また、最新の開発バージョンを「moodle-dev」というディレクトリ名のディレクトリにダウンロードするには: | |||
cvs -z3 -d:pserver:anonymous@SERVER.cvs.moodle.org:/cvsroot/moodle co '''-d moodle-dev''' moodle | cvs -z3 -d:pserver:anonymous@SERVER.cvs.moodle.org:/cvsroot/moodle co '''-d moodle-dev''' moodle | ||
あなたは、ファイルのダウンロード後、およびMoodleのインストール前に、ディレクトリ名を変更することができます。あなたがインストール前にディレクトリ名を変更した場合、インストール中、またはCVSアップデートに影響はありません。あなたがインストールの後にディレクトリ名を変更した場合、ディレクトリ名の変更を反映させるため、config.phpを変更する必要があります ([[Moodle移行#完全なMoodleサイトを移行する|詳細は、こちらをご覧ください]])。CVSアップデートには、影響ありません。 | |||
===ディレクトリ所有者を変更する=== | ===ディレクトリ所有者を変更する=== | ||
あなたのウェブサーバの設定に応じて、ウェブサーバユーザに対して、ディレクトリのオーナーを変更する必要が生じることもあります。ページアクセス時、パーミッションエラーが表示された場合、次のコマンドを実行してください。例) Apacheの場合: | |||
chown -R www-data:www-data moodle | chown -R www-data:www-data moodle | ||
| 131行目: | 129行目: | ||
===Windowsコンピュータから=== | ===Windowsコンピュータから=== | ||
最新のMoodleのコピーから開始するには、次の手順に従ってください (下記インストラクションの '''SERVER.cvs.moodle.org''' を忘れずに、あなたが上記一覧から選択したミラーサーバと入れ替えてください):[[Image:CVS moodle settings for tortoise CVS.png|thumb|Tortoise CVSスクリーンキャプチャ]] | |||
[[Image:Ecran cvs.jpg|thumb|Tortoise CVS ( | [[Image:Ecran cvs.jpg|thumb|Tortoise CVS (ユーザ名) スクリーンキャプチャ]] | ||
# | # [http://www.tortoisecvs.org/ tortoisecvs.org]からTortoiseCVSを取得してインストールした後、再起動してください。 | ||
# | # あなたがMoodleをダウンロードしたいフォルダを探すか、新しく作成してください。 | ||
# | # フォルダ上でマウスを右クリックして、メニューから「CVS Checkout」を選択してください。 | ||
# | # このテキストをCSVROOTフィールドにコピーしてください: <code>:pserver:anonymous@SERVER.cvs.moodle.org:/cvsroot/moodle</code> | ||
#* | #* メモ - あなたのロケーションに応じて「SERVER」を 「eu」「es」「uk」「us」に変更してください。 | ||
# | # Moodleを取得するため、「Module」フィールドに「moodle」と入力してください (他のオプションとして、hackおよびaddonのcontribディレクトリを取得する「contrib」、MySQL Adminモジュールを取得する「mysql」があります)。 | ||
#* | #* 最新のSTABLEバージョンを取得するには、「Revision」タブをクリックした後、「Choose branch or tag」のチェックボタンをチェックしてください。ドロップダウンメニューから「MOODLE_19_STABLE」を選択してください。 | ||
#* | #* 「Branch or tag」のドロップダウンリストに最新バージョンが表示されない場合、「Update list ...」ボタンをクリックして、リストが更新されるのを待ってください。 | ||
#* | #* 最新の不安定な開発バージョン (UNSTABLE development version) を使用する場合、「Revision」タブ内の「Use HEAD branch」をチェックしてください。 | ||
# | #「OK」ボタンをクリックすることにより、すべてのファイルがダウンロードされます。 | ||
後ほどMoodleのローカルコピーを最新バージョンに更新するには、フォルダにマウスポインタを合わせて右クリック後、「CVS Update」を選択してください。 | |||
ダウンロードされたMoodleフォルダには、必要なファイルがすべて含まれています - あなたはリネームまたは好きな場所に移動することができます。 | |||
''' | '''メモ-''' cvs.moodle.orgで開発者アカウントを持った管理者は、アカウント名を使ってCVSサーバに接続することができます。 | ||
===Mac OS Xコンピュータから=== | ===Mac OS Xコンピュータから=== | ||
CVSおよびMac OSXに関する情報は、Moodle4Macのコンプリートインストールパッケージのドキュメントに記述されています。「[[Mac_OS_Xのコンプリートインストールパッケージ#あなたのMoodle4Macをアップグレードするには | あなたのMoodle4Macをアップグレードするには]]」をご覧ください。このドキュメントは、新しいCVSサーバにも適用できます。 | |||
===トラブルシューティング=== | ===トラブルシューティング=== | ||
次のようなエラーメッセージが表示された場合、ファイアーウォールがポート (2401) をブロックしているかどうか確認してください: | |||
$ cvs -d:pserver:anonymous@us.cvs.moodle.org:/cvsroot/moodle login | $ cvs -d:pserver:anonymous@us.cvs.moodle.org:/cvsroot/moodle login | ||
| 164行目: | 162行目: | ||
==関連情報== | ==関連情報== | ||
*[[ | *[[開発:Eclipseのセットアップ]] では、Moodle開発のための[http://www.eclipse.org/ Eclipse IDE]セットアップに関する、必要なCVS操作方法を含んだステップバイステップのインストラクションが記述されています。 | ||
* [[ | * [[開発:gitを使用してMoodle CVSをトラッキングする]] | ||
Using | Using Moodleフォーラムディスカッション: | ||
*[http://moodle.org/mod/forum/discuss.php?d=26731&parent=125858 | *[http://moodle.org/mod/forum/discuss.php?d=26731&parent=125858 CVSの使用] - 英語 | ||
*[http://moodle.org/mod/forum/discuss.php?d=91891 | *[http://moodle.org/mod/forum/discuss.php?d=91891 Moodleフォルダ内にサードパーティのプラグインを入れてCVSを更新する] - 英語 | ||
[[Category:管理者]] | [[Category:管理者]] | ||
[[en:CVS_for_Administrators]] | [[en:CVS_for_Administrators]] | ||
[[ru:CVS для администраторов]] | |||
2010年5月14日 (金) 12:33時点における最新版
CVS archiveには、すべてのMoodleソースコードが含まれています。あなたは、CVSプログラムを使用して、最新のSTABLEリリースから開発バージョンまでのバージョンを取得することができます。CVSの使用は、Moodleサーバを管理する、極めて便利な方法です。
Moodle CVSアーカイブに対して、開発者には選択的な書き込み権があります (詳細は、開発者用CVSをご覧ください)。しかし、殆どのユーザは読み出し専用のアクセスのみ必要なため、以下に記述した anonymous CVS (匿名CVS) のひとつにアクセスすることができます。現在、開発者CVSに対してMoodle開発者がコミットした後、コミット内容がanonymous CVS (匿名CVS) に反映されるまで、最大1時間の遅れがあります。
CVSサーバ
このリストから、あなたに一番近いCVSミラーサーバを選択してください:
| 国 | サーバ | 提供者 |
| EU | eu.cvs.moodle.org | The Open University トラブルが発生した場合、Rod Norfor または Derek Woolhead にご連絡ください。 |
| ES | es.cvs.moodle.org | Mondragon Unibertsitatea トラブルが発生した場合、iarenuno@eteo.mondragon.edu または iarenaza@escomposlinux.org にご連絡ください。 |
| UK | uk.cvs.moodle.org | Cumbria and Lancashire Education Online (CLEO) in collaboration with Lancaster University Network Services (LUNS) |
| US | us.cvs.moodle.org | San Francisco State University, Academic Technology (SFSU). トラブルが発生した場合、iLearn support にご連絡ください。 |
| US | us2.cvs.moodle.org | The Contractors Institute pserver and viewvc. トラブルが発生した場合、network support にご連絡ください。 |
上記サーバ一覧の中から、あなたが選択したサーバを下記インストラクションのSERVER.cvs.moodle.orgと入れ替えてください!
これらのサーバに関して、予定または予定外の最新停止情報を取得したい場合、Moodle Outageメーリングリストに登録してください。
(あなたが、ミラーサーバの運用によってプロジェクトに貢献したい場合、CVSミラーの設定方法をご覧ください。)
新しいサーバに切り替える
あなたが「すでに」CVSを使用中で、異なるサーバに変更したい場合、あなたのワーキングコピーが新しいミラーサーバを指すよう、少しだけ変更を加える必要があります。
Unixで新しいサーバに切り替える
次のようなシェルコマンドを使用して、新しいミラーサーバを指すよう、既存の設定内容を変更します (この例では、UKミラーを使用します):
find . -type f -name Root -print0 | xargs -0 perl -pi -e 's/\@moodle\.cvs\.sourceforge\.net/\@uk\.cvs\.moodle\.org/'
例えば、複数のサイトを一度に変更したい場合、シェルコマンドを /home で実行することができます。
TortoiseCVSで新しいサーバに切り替える
あなたが「すでに」WindowsのTortoise CVSを使用している場合、サーバを変更するためのインターフェースがないため、少々トリッキーです。 http://www.tortoisecvs.org/faq.html#changecvsroot に説明があります。しかし、基本的に、
1) WinCVSをインストールした後、起動してください。 2) あなたのMoodleフォルダを選択してください。 3) メニューから「Macros -> CVS -> Change Root」を選択してください。 4) デフォルトを「old」サーバに変更してください。 5) 新しいサーバ名を入力してください。 6) OKボタンをクリックしてください。
すべてのcvsフォルダをチェックして、rootファイルを更新するまで、数秒必要です。
あなたがWinCVSをインストールしたくない場合、他の方法があります。あなたのTortoiseCVSクライアントをWindowsからアンインストールした後、regeditを使用して、tortoisecvsに関連するエントリをすべて消去します (必要ではないかもしれません)。そして、Windows用TortoiseCVSクライアントを再インストールします (最新バージョンのTortoiseCVSにバージョンアップする、もっともな理由です!)。私は、この方法をテストして、anonymous CVS (匿名CVS) サーバ設定のオリジナル設定を綺麗に変更することができました。
インストラクション
Unixコンピュータから
最初にCVSサーバにアクセスおよびログインするには、次のコマンドを使用することができます (忘れずに、あなたが選んだミラーサーバのサーバ名とSERVER.cvs.moodle.orgの「SERVER」を入れ替えてください):
cvs -d:pserver:anonymous@SERVER.cvs.moodle.org:/cvsroot/moodle login
パスワードはありません - パスワードを聞かれた場合、キーボードのEnterキーを押してください。
最初に、Moodleコード全体をチェックアウト (ダウンロード) するには、最新のWEEKLYバージョン (通常、最新版であり、バグフリーのバージョンです) を取得するため、以下のコマンドを使用してください:
cvs -z3 -d:pserver:anonymous@SERVER.cvs.moodle.org:/cvsroot/moodle co -P -r MOODLE_19_WEEKLY moodle
または、最新の開発バージョン (実際の運用には使用しないでください):
cvs -z3 -d:pserver:anonymous@SERVER.cvs.moodle.org:/cvsroot/moodle co -P moodle
または、Contribのモジュール:
cvs -z3 -d:pserver:anonymous@SERVER.cvs.moodle.org:/cvsroot/moodle co contrib
後で、あなたのローカルコピーのMoodleをCVSの同一バージョンの最新版に更新するには、ローカルのMoodleディレクトリに移動して、次のコマンドを入力してください:
cvs update -dP
あなたのローカルコピーのMoodleを新しいバージョンに更新する (例 1.8+ から 1.9) には、ローカルのMoodleディレクトリに移動して、次のコマンドを入力してください:
cvs update -dP -r MOODLE_19_STABLE
あなたのローカルコピーのMoodleを最新バージョンに更新して、更新処理内容をログに記録するには、前述のコマンドの代わりに、次のコマンドを入力してください:
cvs update -dP -r MOODLE_19_STABLE | tee upgrade.log
そして、upgrade.log、特に「C」(conflict コンフリクト) で始まる行を確認してください:
grep '^C' upgrade.log
あなたが手動でソースファイルを修正した場合、コンフリクトが発生する可能性があります。サイトを使用する前に、コンフリクトを解決してください。詳細は、開発者用CVSをご覧ください。
ディレクトリ名を変更する
デフォルトでCVSチェックアウトは、あなたのサーバにディレクトリ名「moodle」のディレクトリを作成します。あなたが別のディレクトリにMoodleをインストールしたい場合、次のコマンドにより、ファイルをチェックアウトするディレクトリ名を変更することができます。以下の例では、MOODLE_19_STABLEブランチを「mydirectory」(-d mydirectory) というディレクトリ名のディレクトリにダウンロードします。
cvs -z3 -d:pserver:anonymous@SERVER.cvs.moodle.org:/cvsroot/moodle co -d mydirectory -r MOODLE_19_STABLE moodle
また、最新の開発バージョンを「moodle-dev」というディレクトリ名のディレクトリにダウンロードするには:
cvs -z3 -d:pserver:anonymous@SERVER.cvs.moodle.org:/cvsroot/moodle co -d moodle-dev moodle
あなたは、ファイルのダウンロード後、およびMoodleのインストール前に、ディレクトリ名を変更することができます。あなたがインストール前にディレクトリ名を変更した場合、インストール中、またはCVSアップデートに影響はありません。あなたがインストールの後にディレクトリ名を変更した場合、ディレクトリ名の変更を反映させるため、config.phpを変更する必要があります (詳細は、こちらをご覧ください)。CVSアップデートには、影響ありません。
ディレクトリ所有者を変更する
あなたのウェブサーバの設定に応じて、ウェブサーバユーザに対して、ディレクトリのオーナーを変更する必要が生じることもあります。ページアクセス時、パーミッションエラーが表示された場合、次のコマンドを実行してください。例) Apacheの場合:
chown -R www-data:www-data moodle
Windowsコンピュータから
最新のMoodleのコピーから開始するには、次の手順に従ってください (下記インストラクションの SERVER.cvs.moodle.org を忘れずに、あなたが上記一覧から選択したミラーサーバと入れ替えてください):
- tortoisecvs.orgからTortoiseCVSを取得してインストールした後、再起動してください。
- あなたがMoodleをダウンロードしたいフォルダを探すか、新しく作成してください。
- フォルダ上でマウスを右クリックして、メニューから「CVS Checkout」を選択してください。
- このテキストをCSVROOTフィールドにコピーしてください:
:pserver:anonymous@SERVER.cvs.moodle.org:/cvsroot/moodle- メモ - あなたのロケーションに応じて「SERVER」を 「eu」「es」「uk」「us」に変更してください。
- Moodleを取得するため、「Module」フィールドに「moodle」と入力してください (他のオプションとして、hackおよびaddonのcontribディレクトリを取得する「contrib」、MySQL Adminモジュールを取得する「mysql」があります)。
- 最新のSTABLEバージョンを取得するには、「Revision」タブをクリックした後、「Choose branch or tag」のチェックボタンをチェックしてください。ドロップダウンメニューから「MOODLE_19_STABLE」を選択してください。
- 「Branch or tag」のドロップダウンリストに最新バージョンが表示されない場合、「Update list ...」ボタンをクリックして、リストが更新されるのを待ってください。
- 最新の不安定な開発バージョン (UNSTABLE development version) を使用する場合、「Revision」タブ内の「Use HEAD branch」をチェックしてください。
- 「OK」ボタンをクリックすることにより、すべてのファイルがダウンロードされます。
後ほどMoodleのローカルコピーを最新バージョンに更新するには、フォルダにマウスポインタを合わせて右クリック後、「CVS Update」を選択してください。
ダウンロードされたMoodleフォルダには、必要なファイルがすべて含まれています - あなたはリネームまたは好きな場所に移動することができます。
メモ- cvs.moodle.orgで開発者アカウントを持った管理者は、アカウント名を使ってCVSサーバに接続することができます。
Mac OS Xコンピュータから
CVSおよびMac OSXに関する情報は、Moodle4Macのコンプリートインストールパッケージのドキュメントに記述されています。「 あなたのMoodle4Macをアップグレードするには」をご覧ください。このドキュメントは、新しいCVSサーバにも適用できます。
トラブルシューティング
次のようなエラーメッセージが表示された場合、ファイアーウォールがポート (2401) をブロックしているかどうか確認してください:
$ cvs -d:pserver:anonymous@us.cvs.moodle.org:/cvsroot/moodle login Logging in to :pserver:anonymous@us.cvs.moodle.org:2401/cvsroot/moodle CVS password: cvs [login aborted]: connect to us.cvs.moodle.org(130.212.64.111):2401 failed: Connection timed out
関連情報
- 開発:Eclipseのセットアップ では、Moodle開発のためのEclipse IDEセットアップに関する、必要なCVS操作方法を含んだステップバイステップのインストラクションが記述されています。
- 開発:gitを使用してMoodle CVSをトラッキングする
Using Moodleフォーラムディスカッション:
- CVSの使用 - 英語
- Moodleフォルダ内にサードパーティのプラグインを入れてCVSを更新する - 英語