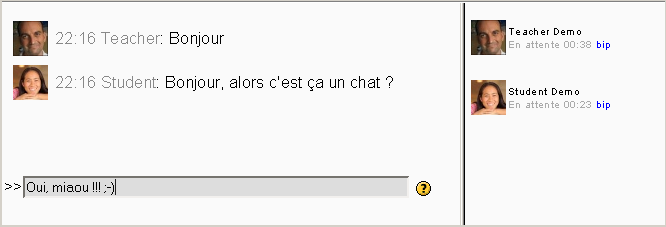« Participer à un chat » : différence entre les versions
mAucun résumé des modifications |
Aucun résumé des modifications |
||
| (Une version intermédiaire par un autre utilisateur non affichée) | |||
| Ligne 1 : | Ligne 1 : | ||
{{Chat}} | {{Chat}} | ||
Quand vous accédez à une session, en | Quand vous accédez à une session, en utilisant le lien '''Cliquer ici pour participer au ''chat''''', la fenêtre qui s'ouvre est divisée en deux parties : la partie gauche où sont affichés les messages envoyés durant la session, et la partie droite qui présente la liste les personnes actuellement présentes dans le salon de discussion. Tout en bas, se trouve le champ dans lequel vous pouvez taper les messages que vous voulez envoyer dans le salon de discussion; il suffit d'utiliser la touche « Entrée » (« Enter ») de votre clavier pour que votre texte s'affiche à l'écran de toutes les personnes connectées. | ||
[[Image:Chat_participer.png|frame|center|Fenêtre de chat]] | [[Image:Chat_participer.png|frame|center|Fenêtre de chat]] | ||
Voici quelques conseils | '''Voici quelques conseils pour mieux participer au ''chat''.''' | ||
Le module | Le module ''Chat'' comprend quelques éléments qui rendent la discussion plus agréable. | ||
;Binettes | ;Binettes | ||
:Toutes les binettes que vous pouvez habituellement | :Toutes les binettes que vous pouvez habituellement utiliser dans Moodle sont aussi acceptées dans les salons de discussion. | ||
;Liens | ;Liens | ||
| Ligne 16 : | Ligne 16 : | ||
;Humeur | ;Humeur | ||
:Vous pouvez commencer une ligne avec <code>/me</code> ou <code>:</code> pour exprimer votre humeur. Par exemple, si votre nom est Albert | :Vous pouvez commencer une ligne avec <code>/me</code> ou <code>:</code> pour exprimer votre humeur. Par exemple, si votre nom est Albert et si vous écrivez <code>:rigole !</code> ou <code>/me rigole !</code>, alors tout le monde verra : ''Albert rigole !'' | ||
; | ;Bip | ||
:Vous pouvez envoyer un son aux autres participants en cliquant sur le lien | :Vous pouvez envoyer un son aux autres participants en cliquant sur le lien '''Bip''', placé à coté de leur nom. Un raccourci pratique pour « bipper » tous les participants en même temps : écrire «'' beep all'' ». | ||
;HTML | ;HTML | ||
:Si vous connaissez un peu | :Si vous connaissez un peu le code HTML, utilisez-le dans vos messages pour, entre autres, insérer des images, émettre des sons, créer des textes de différentes tailles et couleurs. | ||
Dernière version du 17 avril 2008 à 20:33
Quand vous accédez à une session, en utilisant le lien Cliquer ici pour participer au chat, la fenêtre qui s'ouvre est divisée en deux parties : la partie gauche où sont affichés les messages envoyés durant la session, et la partie droite qui présente la liste les personnes actuellement présentes dans le salon de discussion. Tout en bas, se trouve le champ dans lequel vous pouvez taper les messages que vous voulez envoyer dans le salon de discussion; il suffit d'utiliser la touche « Entrée » (« Enter ») de votre clavier pour que votre texte s'affiche à l'écran de toutes les personnes connectées.
Voici quelques conseils pour mieux participer au chat.
Le module Chat comprend quelques éléments qui rendent la discussion plus agréable.
- Binettes
- Toutes les binettes que vous pouvez habituellement utiliser dans Moodle sont aussi acceptées dans les salons de discussion.
- Liens
- Les adresses Internet sont automatiquement transformées en lien.
- Humeur
- Vous pouvez commencer une ligne avec
/meou:pour exprimer votre humeur. Par exemple, si votre nom est Albert et si vous écrivez:rigole !ou/me rigole !, alors tout le monde verra : Albert rigole !
- Bip
- Vous pouvez envoyer un son aux autres participants en cliquant sur le lien Bip, placé à coté de leur nom. Un raccourci pratique pour « bipper » tous les participants en même temps : écrire « beep all ».
- HTML
- Si vous connaissez un peu le code HTML, utilisez-le dans vos messages pour, entre autres, insérer des images, émettre des sons, créer des textes de différentes tailles et couleurs.