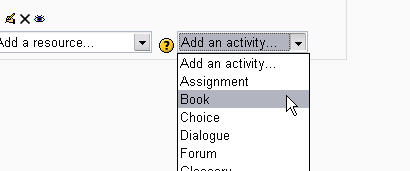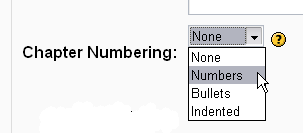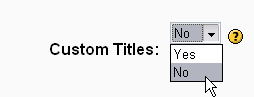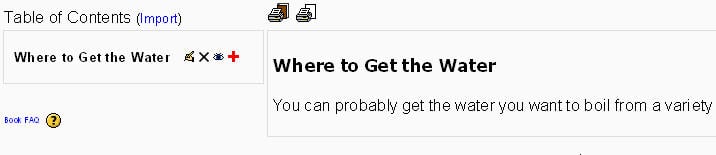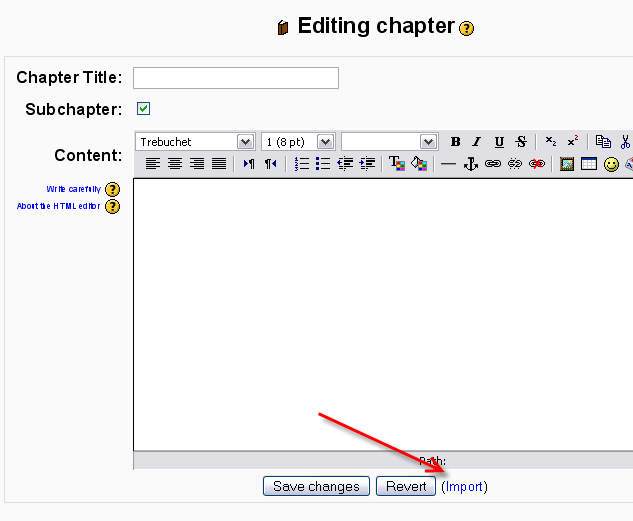« Créer un livre » : différence entre les versions
Aucun résumé des modifications |
|||
| (16 versions intermédiaires par 2 utilisateurs non affichées) | |||
| Ligne 1 : | Ligne 1 : | ||
{{En cours de traduction}} | {{En cours de traduction}} | ||
{{Livre}} | {{Livre}} | ||
__TOC__ | |||
Activez le mode édition dans votre cours et choisissez le module livre dans le menu déroulant activité: | |||
[[Image:Book1.png|frame|left|getting started]] <br style="clear:both;"> | |||
Notez que dans les nouvelles versions de Moodle, le module livre se trouve dans le menu déroulant ressource. | |||
== Donnez à votre livre un nom et un résumé == | |||
Dites à vos élèves quel est le titre du livre et décrivez leur une brève description de son contenu. Gardez à l'esprit que le nom que vous donnez à votre livre deviendra le lien qui apparaîtra à la page principale. C'est aussi le cas pour toutes les activités que vous créez dans Moodle. | |||
[[Image:Book2.png|frame|none|add name and summary]] | |||
== Indiquez comment vous voulez numéroter les chapitres == | |||
Il existe plusieurs types prédéfinis de numérotation: | |||
* Aucune - chapitre et sous-titres ne sont pas appliqués à tous, si vous souhaitez utiliser les styles de numérotation spéciale. Par exemple, des lettres: dans le chapitre type de titre "Un premier chapitre", "A.1 Certains sous-chapitres",... | |||
* Nombres - chapitres et sous-chapitres numérotés (1, 1.1, 1.2, 2, ...) | |||
* Puces - sous-chapitres affichés en retrait avec des puces. | |||
* Indentation - sous-chapitres indentationnés | |||
[[Image:Book3.png|frame|none|define numbering]] | |||
Notez que la largeur de la table des matières est définie par l'administrateur de votre site. | |||
== Activer ou désactiver l'impression == | |||
'' La désactivation'' de l'impression signifie que les icônes d'impression sont cachés. (L'option d'impression est l'une des ressources les plus populaires. Donc, assurez-vous que vous ne vouliez pas la désactiver). | |||
[[Image:Book4.png|frame|none|allow printing?]] | |||
== Autoriser ou non les titres personnalisés == | |||
Si vous n'autorisez pas les titres personnalisés, le titre du chapitre (celui qui apparaît dans la table des matières)apparaîtra comme un en-tête au sommet de votre contenu. Si vous activez les titres personnalisés, vous serez en mesure de créer un titre différent de celui qui apparaît dans la table des matières. | |||
[[Image:Book5.png|frame|none|permit custom titles?]] | |||
[[Image:Custom_title.jpg|frame|none|Custom Titles Enabled: The custom title (red arrow) is different than the title in the table of contents (green arrow).]] | |||
[[Image:Custom_title2.jpg|frame|none|Custom Titles Disabled: The titles in the table of contents and in the chapter are the same.]] | |||
== Ajouter un chapitre == | |||
Les titres des chapitres apparaissent sous forme de liens dans la table des matières à gauche de votre contenu. Conservez vos titres courts. | |||
[[Image:Book6.png|frame|none|add a chapter]] | |||
==Voir le travail à jour== | |||
Jusqu'à présent, vous voyez la table des matières à gauche et le contenu à droite. Notez l'impression d'icônes en haut de la page. | |||
Pour ajouter un autre chapitre, cliquez sur la croix rouge dans la table des matières. Le nouveau chapitre est inséré après le chapitre dont le titre est sur la même ligne que la croix rouge où vous cliquez. | |||
[[Image:Book7.png|frame|none|so far, so good]] | |||
== Ajouter un sous-chapitre == | |||
Notez que le sous-chapitre est coché. Un chapitre peut avoir plusieurs sous-chapitres, mais les sous-chapitres ne peuvent pas avoir plusieurs sous-chapitres. Afin de maintenir cette ressource simple, vous êtes limité à deux niveaux. | |||
[[Image:Book8.png|frame|none|add a sub chapter]] | |||
== Utilisation du livre == | |||
On peut, naturellement, employer le livre pour présenter l'information dans un format bien structuré et convivial. Mais il y a encore d'autres possibilités. Puisque ce module permet d'importer des pages web personnelles ou des répertoires de pages Web, il est utile pour un travail de groupe. Par exemple, chaque étudiant crée une page Web simple au sujet de votre école et le professeur (c'est-à-dire vous !) intègre ces pages au livre par téléchargement. Ainsi, vous et vos étudiants avez créé une ressource utile et intéressante pour les nouveaux étudiants et leurs parents. Vous vous donnez la possibilité de faire ceci pour créer un livre de cuisine et un guide de nutrition, une ressource au sujet d’associations locales, des sujets sur la vie quotidienne, sur des leaders mondiaux; le choix vous revient. | |||
[[Image:Book-import1.png|frame|none|click on the import link]] | |||
[[Image:Book-import2.png|frame|none|browse to the desired web page or folder of web pages and import them into your book]] | |||
Note : Les liens de fichier relatifs sont convertis en liens de chapitre absolus. Les images, Flash et Java sont reconnectés aussi. Se rappeler de télécharger les images et les fichiers multimédia aussi bien que les fichiers HTML dans votre serveur, naturellement. Javascript, les ‘include’ des pages SSI, etc., seront probablement perdus, c’est pour cela qu’il faut maintenir vos pages simples et statiques. | |||
Dernière version du 14 octobre 2009 à 06:50
Remarque : la traduction de cet article n'est pas terminée. N'hésitez pas à traduire tout ou partie de cette page ou à la compléter. Vous pouvez aussi utiliser la page de discussion pour vos recommandations et suggestions d'améliorations.
Activez le mode édition dans votre cours et choisissez le module livre dans le menu déroulant activité:
Notez que dans les nouvelles versions de Moodle, le module livre se trouve dans le menu déroulant ressource.
Donnez à votre livre un nom et un résumé
Dites à vos élèves quel est le titre du livre et décrivez leur une brève description de son contenu. Gardez à l'esprit que le nom que vous donnez à votre livre deviendra le lien qui apparaîtra à la page principale. C'est aussi le cas pour toutes les activités que vous créez dans Moodle.
Indiquez comment vous voulez numéroter les chapitres
Il existe plusieurs types prédéfinis de numérotation:
- Aucune - chapitre et sous-titres ne sont pas appliqués à tous, si vous souhaitez utiliser les styles de numérotation spéciale. Par exemple, des lettres: dans le chapitre type de titre "Un premier chapitre", "A.1 Certains sous-chapitres",...
- Nombres - chapitres et sous-chapitres numérotés (1, 1.1, 1.2, 2, ...)
- Puces - sous-chapitres affichés en retrait avec des puces.
- Indentation - sous-chapitres indentationnés
Notez que la largeur de la table des matières est définie par l'administrateur de votre site.
Activer ou désactiver l'impression
La désactivation de l'impression signifie que les icônes d'impression sont cachés. (L'option d'impression est l'une des ressources les plus populaires. Donc, assurez-vous que vous ne vouliez pas la désactiver).
Autoriser ou non les titres personnalisés
Si vous n'autorisez pas les titres personnalisés, le titre du chapitre (celui qui apparaît dans la table des matières)apparaîtra comme un en-tête au sommet de votre contenu. Si vous activez les titres personnalisés, vous serez en mesure de créer un titre différent de celui qui apparaît dans la table des matières.
Ajouter un chapitre
Les titres des chapitres apparaissent sous forme de liens dans la table des matières à gauche de votre contenu. Conservez vos titres courts.
Voir le travail à jour
Jusqu'à présent, vous voyez la table des matières à gauche et le contenu à droite. Notez l'impression d'icônes en haut de la page.
Pour ajouter un autre chapitre, cliquez sur la croix rouge dans la table des matières. Le nouveau chapitre est inséré après le chapitre dont le titre est sur la même ligne que la croix rouge où vous cliquez.
Ajouter un sous-chapitre
Notez que le sous-chapitre est coché. Un chapitre peut avoir plusieurs sous-chapitres, mais les sous-chapitres ne peuvent pas avoir plusieurs sous-chapitres. Afin de maintenir cette ressource simple, vous êtes limité à deux niveaux.
Utilisation du livre
On peut, naturellement, employer le livre pour présenter l'information dans un format bien structuré et convivial. Mais il y a encore d'autres possibilités. Puisque ce module permet d'importer des pages web personnelles ou des répertoires de pages Web, il est utile pour un travail de groupe. Par exemple, chaque étudiant crée une page Web simple au sujet de votre école et le professeur (c'est-à-dire vous !) intègre ces pages au livre par téléchargement. Ainsi, vous et vos étudiants avez créé une ressource utile et intéressante pour les nouveaux étudiants et leurs parents. Vous vous donnez la possibilité de faire ceci pour créer un livre de cuisine et un guide de nutrition, une ressource au sujet d’associations locales, des sujets sur la vie quotidienne, sur des leaders mondiaux; le choix vous revient.
Note : Les liens de fichier relatifs sont convertis en liens de chapitre absolus. Les images, Flash et Java sont reconnectés aussi. Se rappeler de télécharger les images et les fichiers multimédia aussi bien que les fichiers HTML dans votre serveur, naturellement. Javascript, les ‘include’ des pages SSI, etc., seront probablement perdus, c’est pour cela qu’il faut maintenir vos pages simples et statiques.