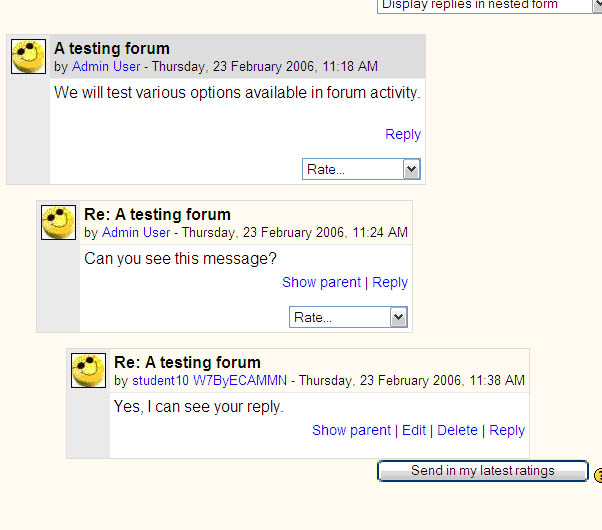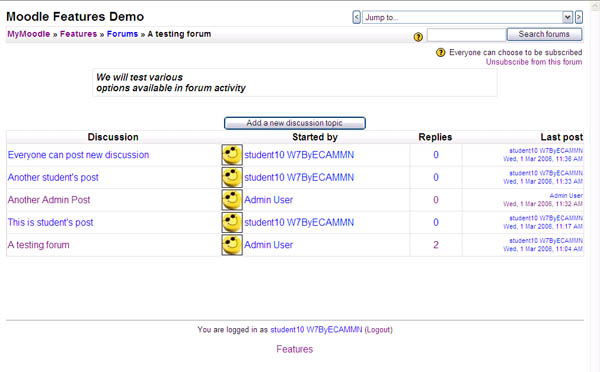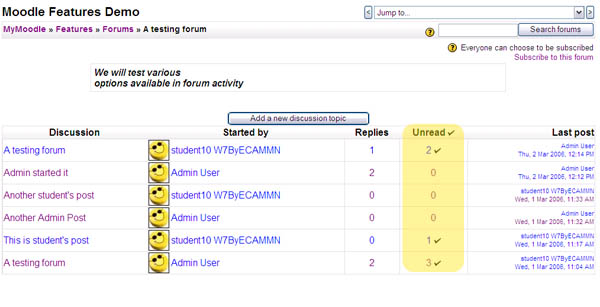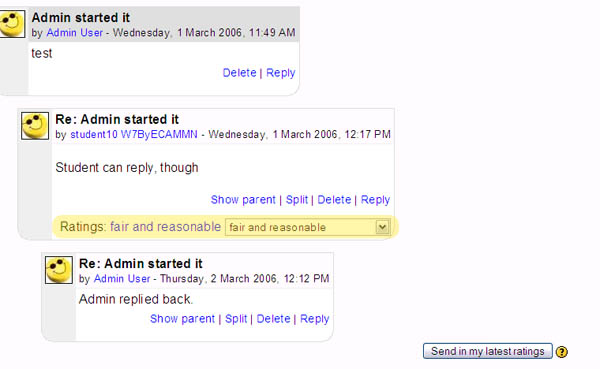Tests/Forum
From MoodleDocs
[FOR001TAS] : Testing Forum Type (Single Simple Discussion)
- Click the Turn editing on button on the top right corner window.
- And go to the Forums topic, click the Add an activity… dropdown box and choose Forum
- You should get the configuration-setting page for new forum.
- In the Forum name, type A testing forum
- In the Forum type drop-down box, choose A single simple discussion.
- In the Forum introduction, type We will test various options available in forum activity.
- In the Group Mode drop-down box, choose No groups.
- Leave the other options as their default values.
- Click Save changes.
- You should get a new page that shows your posting saying We will test various options available in forum activity
- Click the Reply link and you should get a text-box form in a new page where you can type your reply. Type any text in the box and click Post to forum.
- You should get a confirmation page and automatically redirected to the forum page.
- Now, go to the student’s browser (if you have closed it, open the page using different browser and login using student’s access) and go the forum page (A testing forum)
- You should be able to see both postings that you have just made using admin privilege. Click Reply in the second admin’s post, type any text in the text-box and click Post to forum.
- You should get a page looks like the following:
[FOR002TAS] : Testing Forum Type (Each person posts one discussion)
- Go to the admin’s browser, now update the forum setting, either by going back to the Course Main page and clicking the
 (edit) button next to the forum’s title or by clicking the Update this Forum button on the corner of forum page.
(edit) button next to the forum’s title or by clicking the Update this Forum button on the corner of forum page. - Change the Forum Type to Each person posts one discussion and click Save Changes. This option allows each person to post one discussion ONLY in the forum.
- You should get a new page where you can see a table listing the discussion. There should be one discussion in this forum, titled ‘A testing forum’.
- As an admin you will not be able to post a new discussion since you have already started one (‘A testing forum’).
- However, if you look at the same page using the student’s browser, you should be able to see the ‘Add a new discussion topic’ button that allows the student to post a new discussion.
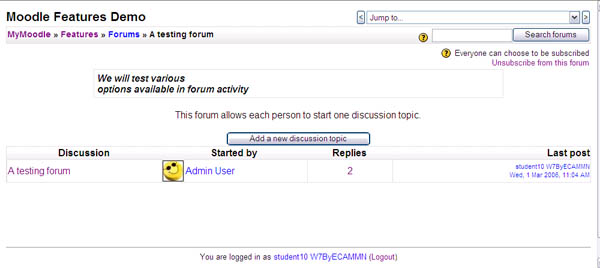
- Now, click the button, and you should see the text-box form to post a new discussion.
- Type ‘Student’s Discussion’ as the Subject.
- Type any text in the Message text-box.
- Click ‘Post to forum’
- You should have two discussion topics now. The ‘Add a new discussion topic’ button should have gone, just like the screenshot below. A user is only allowed to start one discussion.
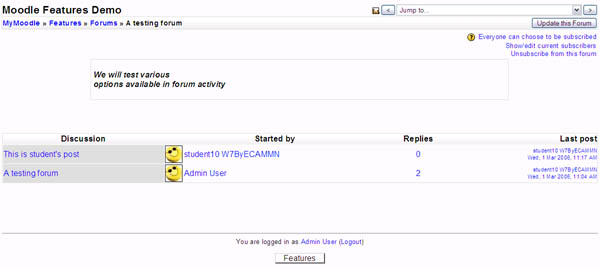
[FOR003TAS] : Testing Forum Type (Standard forum for general use)
- Go back to the admin’s browser again, now update the forum setting, either by going back to the Course Main page and clicking the (edit) button next to the forum’s title or by clicking the Update this Forum button on the corner of forum page.
- Change the Forum Type to Standard forum for general use and click Save Changes. This option allows each person to post more than one discussion in the forum.
- You should get a new page where you can see a table listing the discussion. There should be one discussion in this forum, titled ‘A testing forum’. Just like what we have before.
- However, you should see the ‘Add a new discussion topic’ button, both from the admin and student view.
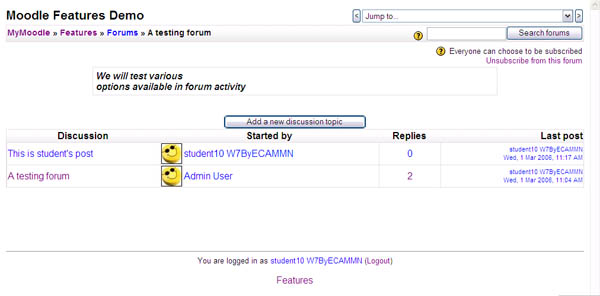
- Try adding new discussions both from admin and student’s access. Student and Admin should be able to add new discussions.
[FOR004TAS] : Testing Forum Poster (No discussions, but replies are allowed)
- Now we are going to test different forum’s options. Go back to the admin’s browser again, now update the forum setting, either by going back to the Course Main page and clicking the (edit) button next to the forum’s title or by clicking the Update this Forum button on the corner of forum page.
- The option we are focusing now is the question of Can a student post to this forum? The default should be Discussions and Replies are allowed, change it to No discussions, but replies are allowed.
- Click Save Changes
- Admin page should see the same page as before where admin can see the Add a new discussion topic button, however student should not be able to see that. Below is the forum page from student’s view.
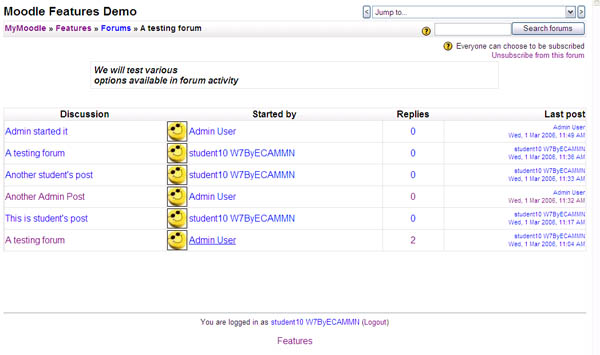
- From the student access, click any discussion and try posting a reply. Student should be able to post replies but not starting discussion.
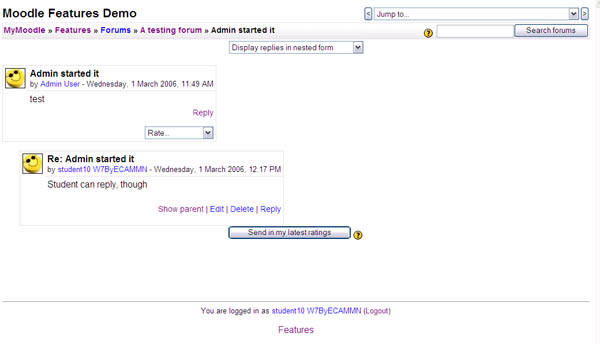
[FOR005TAS] : Testing Forum Poster (No discussions, No replies)
- Slightly different with the previous test, now go back again to admin’s browser and update the forum’s setting.
- Change the option Can a student post to this forum? To No discussions, No replies.
- Now if you go to one of the discussion using the student’s access, you should not be able to see any Reply link, which means students are not allowed to post any reply. Below is the screenshot, where student can not see the Reply link.
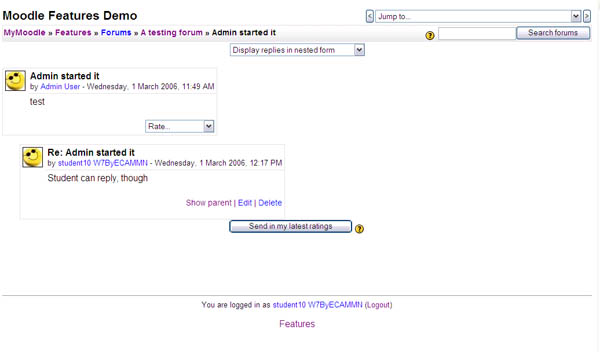
[FOR006TAS] : Testing Forum Subscription (Yes, forever)
- Now, we are going to test forum subscription through email. Go back again to admin’s browser and update the forum’s setting.
- You can see the option Force everyone to be subscribed is set default to No
- From the student’s browser, open the forum again (A testing forum). You can see on the top-right corner, there is a link to unsubscribe.
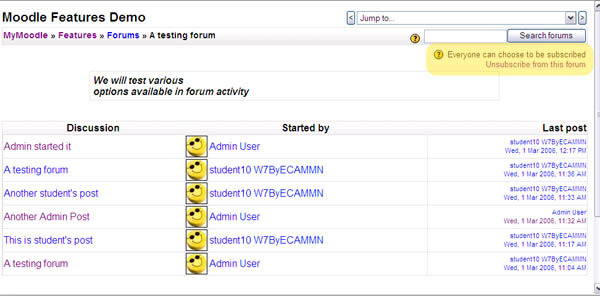
- Click the unsubscribe from this forum link. You should get a confirmation message that you have just unsubscribed from the forum.
- The unsubscribe from this forum link has now been changed to subscribe to this forum. Click the link again, and now you will be subscribed back to the forum.
- Now, go back to admin’s browser and update the forum’s setting. Change the option Force everyone to be subscribed From No to Yes, forever. If set this value then students will not be able to unsubscribe themselves from the forum (ie. forever subscribed).
- Click Save Changes
- From the student’s browser, open the forum again (A testing forum). And you should not see the Unsubscribe from this forum link.
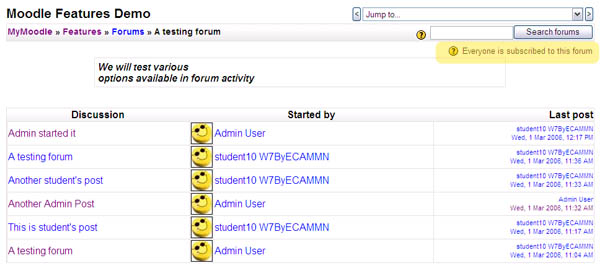
[FOR007TAS] : Testing Forum Subscription (Yes, initially)
- Go back to admin’s browser and update the forum’s setting. Change the option Force everyone to be subscribed From No to Yes, initially. If this option is chosen then all current and future course users will be subscribed initially but they can unsubscribe themselves at any time.
- Now, if you switch back to student’s browser, you will be able to see the unsubscribe link on the top-left corner. To make sure everything works well, click unsubscribe, you will get a confirmation message. Click the link again, and now you will be subscribed back to the forum.
[FOR008TAS] : Testing Forum Tracking
- Go back to admin’s browser and update the forum’s setting. Change the option Read tracking for this forum from Optional to On. If this option is set to On then users can track read and unread messages in forums and discussions.
- The discussion lists should look different now, you will have an column addition, called Unread. (screenshot below)
[FOR009TA] : Testing Forum Ratings
- Go back to admin’s browser and update the forum’s setting. Now we are testing the Post Rating.
- Make sure the Use Ratings checkbox is ticked. Change the options:
- Now go to one of the discussion (still using the admin priviledge), you should see a dropdown box where you could put rating for a particular post. Choose fair and reasonable. Then click Send in my latest ratings to save the rating.
- You will see the rating is displayed under the post.
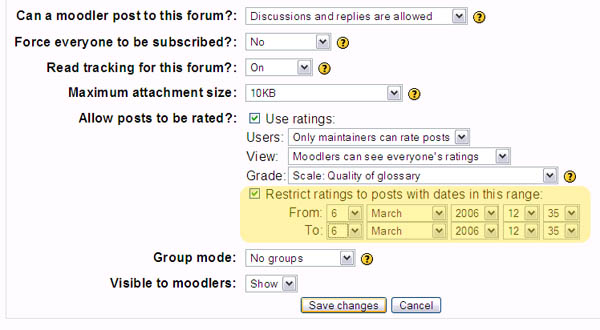
[FOR010TA] : Testing Forum Ratings
- Go back to admin’s browser and update the forum’s setting.
- Now, tick the Restrict ratings to posts with dates in this range.
- Change the From and To date to some dates before today’s date. If today’s date is out of the range, then the rating should not appear in the posts.
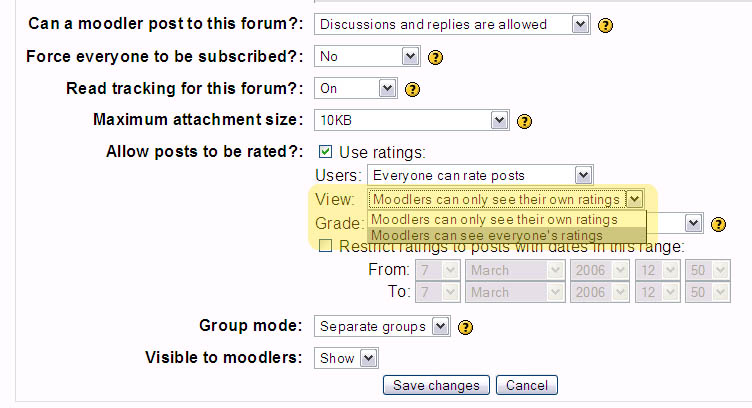
- Now, click Save Changes and when you return to the discussion, you should not see any rating.
[FOR011TAS] : Testing Forum Rating
- Go back to admin’s browser and update the forum’s setting.
- Now set the following rating options:
- Users: Everyone can rate posts
- View: Students can only see own ratings
- Click Save Changes
- Now, switch to the student’s browser and go to one of the discussion where admin has some posts.
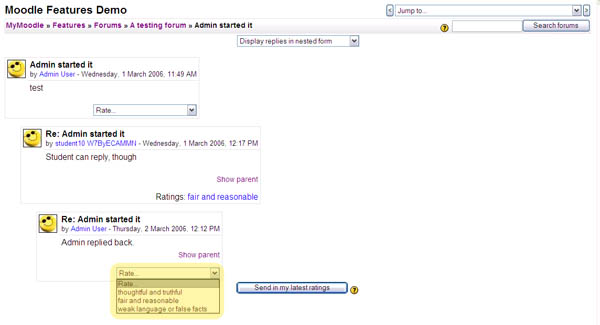
- As a student you should be able to see the dropdown rating on each of admin’s posts.
- Choose one of the rate options and click Send in my latest ratings. The rate should appear on each posts.

[FOR011TAS] : Testing Forum Visibility
- Go back to admin’s browser and update the forum’s setting.
- Change the value of Visible to students from Show to Hide.
- Click Save changes
- Go to student’s browser and refresh the page, you should get an error message saying “Sorry, this activity is currently hidden”. You will be directed to the course page and you should not be able to see the forum, since it is now hidden.