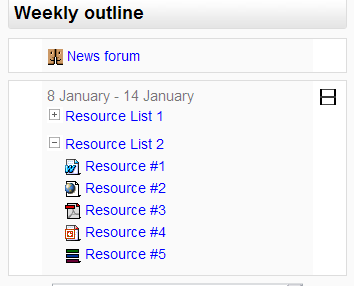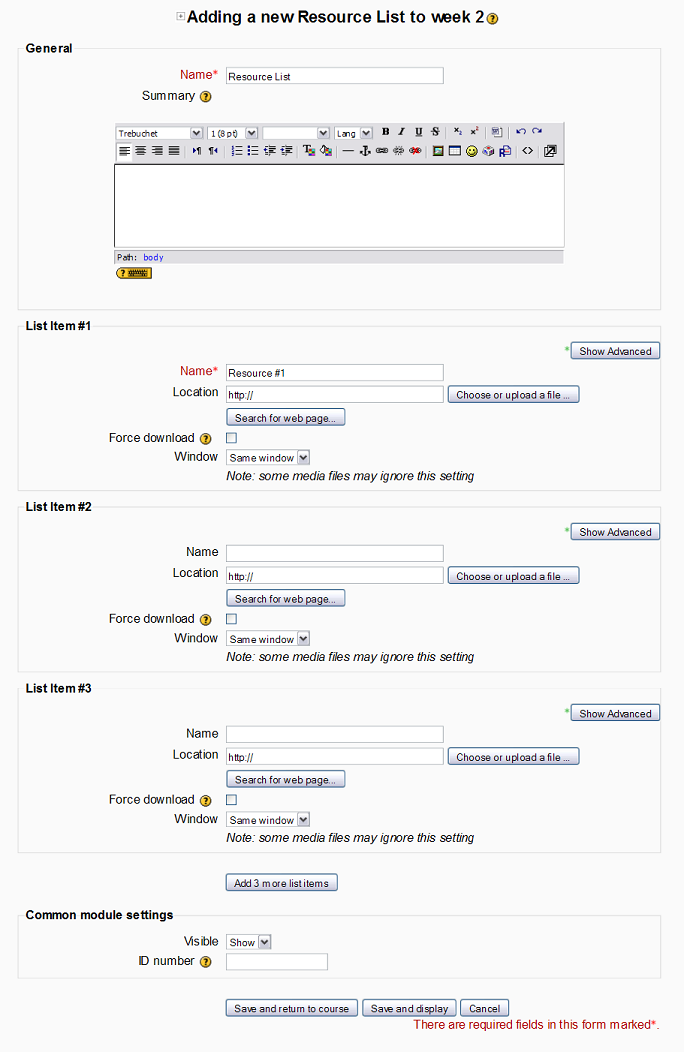Resource List: Difference between revisions
From MoodleDocs
Carson Tam (talk | contribs) No edit summary |
(Little reformat and edit of introduction.) |
||
| Line 1: | Line 1: | ||
'''Resource List''' is a | '''Resource List''' is a contributed code module for Moodle. The Resource List provides a way for instructors to create a resource heading then place course resources under this heading. A Javascript allows the students to expand and collapse the resources listed under each heading. This feature can visually condenses a course. | ||
resources | |||
Currently only 'Link to files or websites' can be added to a '''Resource List'''. | Currently only 'Link to files or websites' can be added to a '''Resource List'''. | ||
[[Image:resourcelist_in_course_section.png]] | [[Image:resourcelist_in_course_section.png]] | ||
== Introduction == | == Introduction == | ||
| Line 27: | Line 13: | ||
=== Adding Resources to Resource List === | === Adding Resources to Resource List === | ||
[[Image:resourcelist_input_screen.png]] | [[Image:resourcelist_input_screen.png]] | ||
== Installation == | |||
# Load the <code>resourcelist</code> module directory into <code>"[moodle root]/mod"</code> directory. | |||
# Go to the <code>"[moodle root]/mod/resourcelist"</code> directory and run the following command:<pre>$ patch -b -p0 -i moodle19.patch</pre> | |||
# If your theme uses customized pix, copy these files, "icon.gif", "switch_plus.gif", and "switch_minus.gif" to the <code>"[moodle root]/theme/[your theme]/pix/mod/resourcelist/"</code> directory. <pre>$ cp *.gif ../../theme/[your theme]/pix/mod/resourcelist/</pre> | |||
# Visit your admin page to create all the necessary data tables. | |||
== See also == | == See also == | ||
*[http://moodle.org/mod/data/view.php?d=13&rid=4433 Resource List module] is in Modules and Plugins database page for downloads and more information. | *[http://moodle.org/mod/data/view.php?d=13&rid=4433 Resource List module] is in Modules and Plugins database page for downloads and more information. | ||
*Discussions: please create or find a discussion topic in the [[Resource List module forum]] | *Discussions: please create or find a discussion topic in the [[Resource List module forum]] | ||
Revision as of 15:31, 19 December 2010
Resource List is a contributed code module for Moodle. The Resource List provides a way for instructors to create a resource heading then place course resources under this heading. A Javascript allows the students to expand and collapse the resources listed under each heading. This feature can visually condenses a course.
Currently only 'Link to files or websites' can be added to a Resource List.
Introduction
Adding a Resource List
The Resource List is added via the "Add a resource..." drop-down menu in a course section:

Adding Resources to Resource List
Installation
- Load the
resourcelistmodule directory into"[moodle root]/mod"directory. - Go to the
"[moodle root]/mod/resourcelist"directory and run the following command:$ patch -b -p0 -i moodle19.patch
- If your theme uses customized pix, copy these files, "icon.gif", "switch_plus.gif", and "switch_minus.gif" to the
"[moodle root]/theme/[your theme]/pix/mod/resourcelist/"directory.$ cp *.gif ../../theme/[your theme]/pix/mod/resourcelist/
- Visit your admin page to create all the necessary data tables.
See also
- Resource List module is in Modules and Plugins database page for downloads and more information.
- Discussions: please create or find a discussion topic in the Resource List module forum