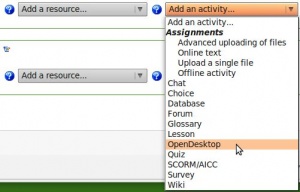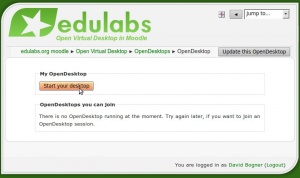OpenDesktop module: Difference between revisions
David Bogner (talk | contribs) |
Helen Foster (talk | contribs) |
||
| Line 60: | Line 60: | ||
* View who exactly is watching your desktop (right now you can only see the number of people watching) | * View who exactly is watching your desktop (right now you can only see the number of people watching) | ||
* ... | * ... | ||
[[Category:Contributed code]] | |||
Revision as of 05:47, 6 October 2009
The OpenDesktop v1.0 was released on October 5, 2009 and combines Moodle with a virtual onlinedesktop - The Ulteo Open Virtual Desktop. You can start your personal onlinedesktop directly in Moodle and let your students watch it or participate in it.
Features
- Start you personal onlinedesktop with two clicks
- Collaborate online with real-time desktop-sharing
- Use collaborative tools far more effective than whiteboards & co
- Make web conferences in real-time with audio/video and desktop in sync
- In combination with skype you can enjoy best video/audio quality as the onlinedesktop does not affect your upload-bandwidth
- Let course participants around the world watch your desktop in high resolution
- Access and edit your files anytime anywhere
- Assign capabilities: start own desktop, watch desktop of other course members, watch and control desktop of other course members
How to use the OpenDesktop module
What you need
- Java Runtime Environment 1.5 or newer has to be installed on your computer. Check if it is installed at [1]. Or download the latest version at [2].
- We recommend to use FireFox Browser, as Internet Explorer allows only the use of auto-size desktop and not custom sizes.
- If you want to use the OpenDesktop on a Mac you will have to do some tricks:
- Boot with another Operating system, like from a Ubuntu LiveCD
- Install a virtual machine on your Mac (for example: Virtualbox with Ubuntu as OS)
Getting started
- Select the activity->Add an activity->OpenDesktop
- Adjust the settings:
- If you want to test the OpenDesktop for the first time, you just fill in title and description and save.
- Display OpenDesktop in: Here you can determine if your onlinedesktop launches in a new window (recommended) or the same window.
- Display size: If you select auto, the actual size of your browser-window will be the size of your Onlinedesktop. If you choose a custom size, your Browser will be resized to this size and the Onlinedesktop will open with custom size.
- Language: Choose your language for the desktop. There are more than 60 languages supported.
- Quality: Defines the display-quality of your onlinedesktop: A higher quality could result in slower reaction of the desktop if you use a server with low bandwith or an old server.
Launch your desktop
Just enter your course as teacher, click on the link to the opendesktop module and then click on "Start your desktop".
Assign roles
As a teacher you can start your personal desktop and watch and interact with all other Open Virtual Deskops started in your course. As student or guest you only have the right to watch a desktop started by a teacher. If you want, that students are able to interact in your desktop, than assign them the non-editing-teacher role for this module.
Cooperate in real-time
Here is a screenshot from a session in moodle:

Installation (for Moodle Administrators)
- Download the module from Moodle modules and plugins database or use this direct download-link
- Unzip opendesktop.zip and place the folder "opendesktop" in moodleroot/mod/
- Get a free test-account from Edulabs Testaccount Registration
- Fill in your password and username in Admin->Modules->Activities->OpenDesktop and leave the other settings unchanged
- Install your own OVD-Servers see installation instructions at Ulteo Open Virtual Desktop Installation or continue using the edulabs servers.
- Adjust the module settings as needed
- Enjoy the new dimension of online-cooperation ;-)
Further questions
For questions and additional feature request, please contact david (at) edulabs.org You can also test this module before installation at [3] Follow the links to the moodle course and request a testing session.
Upcoming Features
- Open course files directly from within the desktop without downloading the files
- Have all course files directly accessible on the desktop
- View who exactly is watching your desktop (right now you can only see the number of people watching)
- ...