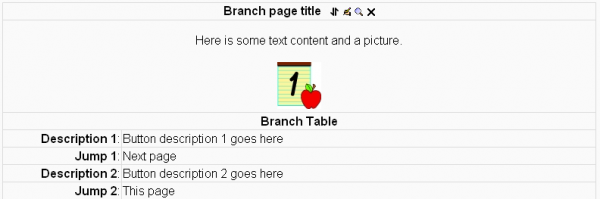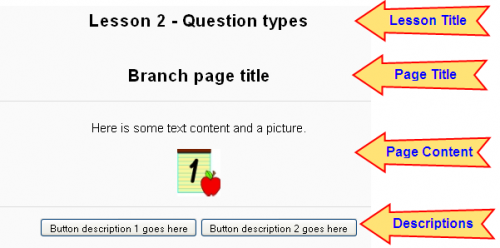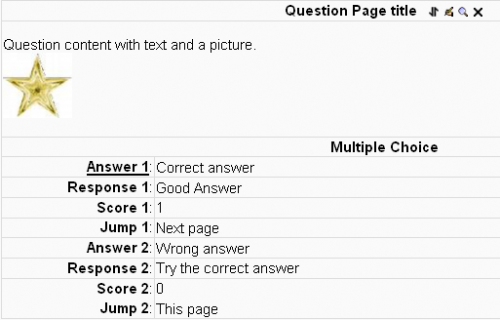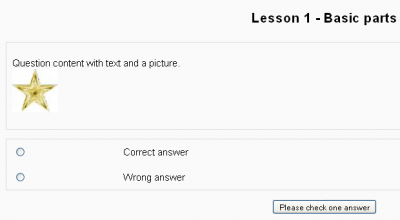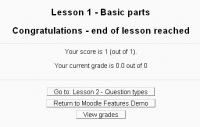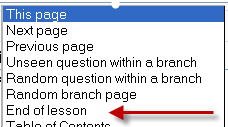Lesson Pages: Difference between revisions
mNo edit summary |
m (found a few more "branch tables") |
||
| (27 intermediate revisions by 3 users not shown) | |||
| Line 1: | Line 1: | ||
{{Lessons}} | {{Lessons}} | ||
The intent of this page is to give a slightly different context for teachers concerning lesson pages. Teachers can add 10 different types of pages to a Lesson. 6 basic question types and a | The intent of this page is to give a slightly different context for teachers concerning lesson pages. Teachers can add 10 different types of pages to a Lesson. 6 basic question types and a Content page (before Moodle version 2.0 these were called a Branch Table page). There are 3 navigation "pages" called Cluster, End of Cluster, and End of Branch which give special attributes to a series of pages. Students will only see Question and Content page types. | ||
The unique feature in the Lesson module a jump which determines what happens when the student makes a choice. | |||
== Overview Lesson Pages == | == Overview Lesson Pages == | ||
{{Moodle 1.8}} | {{Moodle 1.8}} | ||
There are two basic types of Lesson pages: Choice and Navigation. Most pages offer the student choices, "question pages" (related to [[Quizzes]]) are the most common. Moodle calls another type of choice page a " | There are two basic types of Lesson pages: Choice and Navigation. Most pages offer the student choices, "question pages" (related to [[Quizzes]]) are the most common. Moodle calls another type of choice page a "Content page". Navigation pages create additional robust features that impact a student's choices and might be considered more advanced features. "End of Branch", "Cluster" and "End Cluster" are the Navigational pages seen by the teacher but can not be seen by the student. | ||
This article will cover the generic format for these types. We will focus upon the Choice pages format as seen by the teacher in edit mode. A Question page has all the elements of a | This article will cover the generic format for these types. We will focus upon the Choice pages format as seen by the teacher in edit mode. A Question page has all the elements of a Content page, plus a few more features. | ||
*Choice pages could also be called a: View page, Student page, Seen page. Generally we will refer to the specific page type. | *Choice pages could also be called a: "View page", "Student page", or "Seen page". Generally we will refer to the specific page type, like "True/False question". | ||
*Navigation pages are not seen by the student. | *Navigation pages are not seen by the student, including anything in the content area.. | ||
== Content Pages (Branch tables) == | |||
Content pages (Pre 2.0 Moodle they were called Branch pages) have content and buttons at the bottom that students can select. Content pages can serve as neutral pages that are never scored for grade or lesson completion calculations. | |||
The basic parts of a Content page are: Page Title, Page Content, Description(#) and Jump(#). In the edit mode there is an edit toolbar filled with icons directly below the Page Title. At the bottom of the edit mode screen are buttons to redisplay, save or cancel. Small yellow buttons with question marks are help links. | |||
The number of choices (descriptions or answers) can be changed in edit mode as needed by the "Updating the Lesson" button in edit mode. The Maximum number of answers/jumps default is 4, but can range from 2 to 20. | |||
:''TIP:''Teachers may discover that they can not edit a 10 answer question they created, because they changed the lesson setting back to a smaller number. | |||
::'''NOTE: In Moodle 2.0, "Branch Table" pages are renamed "Content Pages".''' | |||
[[Image: | [[Image:Lesson Branch Table Edit expanded 1.png|thumb|center|600px|Content page, Teacher in edit tab, expanded view]] | ||
==== Page Title ==== | ==== Page Title ==== | ||
| Line 32: | Line 32: | ||
==== Page Content ==== | ==== Page Content ==== | ||
Page Content is where material is going to be presented to the student. [[Page content]] offers a | Page Content is where material is going to be presented to the student. [[Page content]] offers a editor tool bar with basic formatting icons. Please review the [[HTML editor]] for all the features you can add as content in a Content or Question page with this toolbar. | ||
In other pages you will read that | In other pages you will read that Content pages can serve as an initial Table of Contents. You will read more about that in Descriptions and Jumps below. | ||
==== Descriptions ==== | ==== Descriptions ==== | ||
Descriptions are the choices the student must make. In a | Descriptions are the choices the student must make. In a content page these show up as buttons below the page. They can be arranged vertically or horizontally in any content page. While you can turn on the HTML editor, you will not be able to insert a picture in a button description or make the text bold. | ||
Leaving description 1 blank, will automatically give the student one choice: "continue" with the flow set to next page. This is a Moodle default setting. | Leaving description 1 blank, will automatically give the student one choice: "continue" with the flow set to next page. This is a Moodle default setting. | ||
==== Jumps in General==== | ==== Jumps in General==== | ||
Jumps determine what happens after a student makes a choice. | [[Jumps]] determine what happens after a student makes a choice. | ||
Jumps can be divided into two types - Relative Jumps and Absolute Jumps. The default navigation using the relative jumps is Next Page and This Page. The destination of the Next Page jump is the next page in the logical order of the lesson. Absolute jumps specify the actual page to show next by specifying of the page's Title. | Jumps can be divided into two types - Relative Jumps and Absolute Jumps. The default navigation using the relative jumps is Next Page and This Page. The destination of the Next Page jump is the next page in the logical order of the lesson. Absolute jumps specify the actual page to show next by specifying of the page's Title. | ||
There is a pull down menu which lists the relative jumps like "next page", "this page" "previous page" and some special navigation pages we will discuss later. There will probably be many absolute page jumps listed in a nearly completed lesson. The teacher selects the page listed in the pull down menu that the student will jump to after their choice, and after seeing the response. See [[Jumps]] for more details. | There is a pull down menu which lists the relative jumps like "next page", "this page" "previous page" and some special navigation pages we will discuss later. There will probably be many absolute page jumps listed in a nearly completed lesson. The teacher selects the page listed in the pull down menu that the student will jump to after their choice, and after seeing the response. See [[Jumps]] for more details. | ||
[[Image:Lesson Branch Table student view 2m.png|thumb|center|500px|Content (Branch Table) page, Student view, showing parts]] | |||
== Questions - Choice Pages == | == Questions - Choice Pages == | ||
Question pages have content and something for the student to answer or select. There can be a specific text | Question pages have content and something for the student to answer or select. There can be a specific text response for each specific answer. Question pages can be scored/graded [[Lesson_module#Grading|(see lesson grading)]] in several ways. These last two features make them different from Branch pages. | ||
There are many [[Lesson question types|types of questions]] the teacher can select in a Lesson. The help button next to Question type gives a good description of each. The question types are on tabs. | |||
:''TIP:'' Be sure to select the question type before starting your question or you could lose your work when you try to change it later. | |||
:''TIP:'' Often you can start a question, save it, then change it's type without losing your content section. <br><br><br> | :''TIP:'' Often you can start a question, save it, then change it's type without losing your content section. <br><br><br> | ||
[[Image: | [[Image:Lesson Question MC Edit expanded 1.png|thumb|center|500px|Multiple Choice question, Edit view, expanded, custom scoring on]] | ||
==== Title & Content ==== | ==== Title & Content ==== | ||
| Line 61: | Line 66: | ||
==== Answer ==== | ==== Answer ==== | ||
Answers are the choices the student must make. In a question, these can take different forms and show up below the content section page. Each of the question types has its own type of answer. The help button next to Answer offers a good description of each type. The most common is | Answers are the choices the student must make. In a question, these can take different forms and show up below the content section page. Each of the question types has its own type of answer. The help button next to Answer offers a good description of each type. The most common is multiple choice. We will use this type in our examples. | ||
The order of the answers will appear to be random to the students. In other words, two students looking at the same question, will see the answers in a different order. Unlike a Quiz, there is no Lesson setting to turn off the "shuffle". | The order of the answers will appear to be random to the students. In other words, two students looking at the same question, will see the answers in a different order. Unlike a Quiz, there is no Lesson setting to turn off the "shuffle". | ||
| Line 69: | Line 74: | ||
There is also the ability to use all the content editing tools in each of the answers. For example, one answer could be a picture, another text. Normally it is turned off, but checking the box and pressing the redisplay button at the bottom of the page in edit mode, will turn it on. | There is also the ability to use all the content editing tools in each of the answers. For example, one answer could be a picture, another text. Normally it is turned off, but checking the box and pressing the redisplay button at the bottom of the page in edit mode, will turn it on. | ||
The default answer for a question | The default answer for a question when answer 1 is blank is "continue". | ||
====Responses in Questions==== | ====Responses in Questions==== | ||
Every question can have a default or teacher designed response for an answer. Different types of questions use the response field differently. There is a Lesson setting that can turn off the [[Adding/editing_a_lesson#Display_default_feedback|default response]]. | |||
Every question can have a default or teacher designed response for an answer. Different types of questions use the response field differently. | |||
Each answer can have a unique response in a multiple choice, short answer, numeric question. There can only be a correct and wrong answer response for multianswer and matching question types. Teachers can create individualized responses when they grade essay questions. | Each answer can have a unique response in a multiple choice, short answer, numeric question. There can only be a correct and wrong answer response for multianswer and matching question types. Teachers can create individualized responses when they grade essay questions. | ||
'''If you want a student to be taken directly from one question to the next irrespective of their answer being correct or incorrect | :''TIP'': If you want a student to be taken directly from one question to the next irrespective of their answer being correct or incorrect, then in the Lesson Settings, set [[Adding/editing_a_lesson#The_Maximum_Number_of_Attempts_.28by_a_Student.29|Maximum number of attempts]] to "1" and [[Adding/editing_a_lesson#Display_default_feedback|Display default feedback]] to "no". | ||
:''TIP:'' This task is a little easier for those who import questions, just enter the &nbsp; as the response and you will achieve the desired effect in the Lesson. | |||
*In earlier versions without the display feedback option, a default response message will still be displayed to the student upon answering each question. Of course you can always enter your own response for every or any answer. However if you want no visible message displayed after the answer, then make sure your enter the special character called a non-breaking space as response in text mode. You will type this in text mode: &nbsp; (Ampersand nbsp semicolon). | *In earlier versions without the display feedback option, a default response message will still be displayed to the student upon answering each question. Of course you can always enter your own response for every or any answer. However if you want no visible message displayed after the answer, then make sure your enter the special character called a non-breaking space as response in text mode. You will type this in text mode: &nbsp; (Ampersand nbsp semicolon). | ||
==== Jumps in Questions ==== | ==== Jumps in Questions ==== | ||
Jumps determine what happens after a student makes a choice. See [[Jumps]] for more details. Their use is the same as | Jumps determine what happens after a student makes a choice. See [[Jumps]] for more details. Their use is the same as the Branch page jump. Make sure you check lesson settings and flow control to see what will happen if you don't put in an answer or jump for a correct answer. | ||
Usually the presentation mode default for a question with all blank answers is "Next Page". The default for Correct answer is "Next Page. For a wrong answer the default is "This Page." | Usually the presentation mode default for a question with all blank answers is "Next Page". The default for Correct answer is "Next Page. For a wrong answer the default is "This Page." Each answer can have a unique jump in all question types, except for multianswer and matching question that only allow single jump for a correct answer and one for any wrong answer. | ||
See [[Lesson_module#The_Flash_card_lesson| Lesson Flash Card]] or [[Clusters]] for features that create random navigational orders for the student. | |||
==== Score ==== | ==== Score ==== | ||
| Line 95: | Line 99: | ||
==== Other ==== | ==== Other ==== | ||
There are several buttons at the bottom. Save and Cancel should explain themselves. Redisplay is used after the "use HTML Editor" box is checked on the answer. | There are several buttons at the bottom. Save and Cancel should explain themselves. Redisplay is used after the "use HTML Editor" box is checked on the answer. | ||
[[Image:Lesson Question MC student view 1.png|thumb|center|400px|Multiple Choice question, student view]] | |||
= Navigation Pages = | = Navigation Pages = | ||
There are 3 navigational pages which can be added by the teacher. These provide special special effects and | There are 3 navigational pages which can be added by the teacher. These provide special special effects and might be considered advanced features. They are not seen by the students and are only used by the teacher. | ||
==Branches and clusters overview== | |||
A teacher may think of a single lesson as being made up of a series of ideas. For example, a lesson of 40 pages might have 4 different parts to it. These parts are generally referred to as branches or [[Clusters|clusters]]. These parts are a series of pages in the logical (edit) order. In their simplest form, they do not overlap one another in the lesson. | |||
The term "branch" that refers to a series of pages can be confusing. For the sake of discussion, there are two types. The ordered branch sends the student to a specific page every time. The classic branch uses the more advanced navigation page called "End of Branch". The classic branch offers the teacher a way to randomize what the student sees next in a series of pages. | |||
A "cluster" is a group of pages, similar to a classic branch and could also be considered an advanced feature. A cluster group starts with a "cluster" page and ends with a "end cluster" page. | |||
* For example, either a cluster or classic branch might be used for a mini quiz to reinforce other lesson segments. | |||
==Cluster Pages - Start and End == | ==Cluster Pages - Start and End == | ||
| Line 105: | Line 118: | ||
==End of Branch Page == | ==End of Branch Page == | ||
Inserting an "End of Branch" page creates some new relative jumps for the teacher to use in a series of Lesson pages. | This special navigation page only has 1 jump and the page content is not seen by the student. Inserting an "End of Branch" page creates some new relative jumps for the teacher to use in a series of Lesson pages. These relative jumps are "Random Branch", "Unseen question within a branch" and "Random question within a branch". The series is defined by a Content page and an End of Branch page that follows it someplace in the logical order. | ||
If Lesson expects to find an End of Branch and does not, then it will use all the pages in the logical order to the end of the Lesson. | Usually the single jump in the End of Branch links to the start of the series. If Lesson expects to find an End of Branch and does not, then it will use all the pages in the logical order to the end of the Lesson. | ||
Please note that Branch Table pages do not require an End of Branch page. See also [[ | Please note that Content (Branch Table) pages do not require an End of Branch page. See also [[Adding_a_content_page| adding content page]]. | ||
[[Image:Lesson End of Branch Edit expanded 1.png|thumb|center|300px|End of Branch example, Teacher in edit, expanded mode]] | |||
==End of Lesson Page== | ==End of Lesson Page== | ||
This | This page is created by the Lesson Module and can not be edited by the teacher. It is seen by the student when they finish the lesson. This is also the page where a button linking to the [[Adding/editing_a_lesson#Link_to_activity|next activity]] will appear. | ||
[[Image:End of Lesson page student 1.png|center|thumb|200px|Example End of Lesson page, student view, with link to next activity]] | |||
[[Image:Lesson | The teacher can send a student to this page by using a "end of lesson" jump. | ||
[[Image:Lesson Jump pulldown end of lesson 2.png|thumb|center|Jump pull down menu]] | |||
= Tips & Suggestions = | = Tips & Suggestions = | ||
*Planning is important, in presenting a classroom lesson or in Moodle lesson. We suggest to check your work from the students perspective available in Moodle. There are several ways to do this [[Viewing_a_lesson]]. For those new to Moodle, we strongly suggest to learn the way you teach. Start simple and build upon your successes. | *Planning is important, in presenting a classroom lesson or in Moodle lesson. We suggest to check your work from the students perspective available in Moodle. There are several ways to do this [[Viewing_a_lesson]]. For those new to Moodle, we strongly suggest to learn the way you teach. Start simple and build upon your successes. | ||
*Looking for title page, a static page, description page or page that just holds information? Use a Branch table page and only add content. Or use a Multiple Choice question page and only add content. Lesson will automatically place a continue button at the bottom of the page when the student views | *Looking for title page, a static page, description page or page that just holds information? Use a Branch table page and only add content. Or use a Multiple Choice question page and only add content with no answers. Lesson will automatically place a continue button at the bottom of the page when the student views this kind of question page. | ||
*Continue button. Some sites like to modify this button. It is possible to change the word "Continue" to another word by [[Language editing|editing the local language]]. However it will take an [http://moodle.org/mod/forum/discuss.php?d=52338#p449760 adjustment in the code] to change the speed of the automatic advance past the continue or to visually skip it. | *Continue button. Some sites like to modify this button. It is possible to change the word "Continue" to another word by [[Language editing|editing the local language]]. However it will take an [http://moodle.org/mod/forum/discuss.php?d=52338#p449760 adjustment in the code] to change the speed of the automatic advance past the continue or to visually skip it. | ||
*In more complicated lessons, use boxes and arrows to map out the lesson. | |||
= See Also = | = See Also = | ||
| Line 133: | Line 152: | ||
[[fr:Pages d'une leçon]] | [[fr:Pages d'une leçon]] | ||
[[de:Lektionsseiten]] | |||
Latest revision as of 12:11, 18 November 2010
The intent of this page is to give a slightly different context for teachers concerning lesson pages. Teachers can add 10 different types of pages to a Lesson. 6 basic question types and a Content page (before Moodle version 2.0 these were called a Branch Table page). There are 3 navigation "pages" called Cluster, End of Cluster, and End of Branch which give special attributes to a series of pages. Students will only see Question and Content page types.
The unique feature in the Lesson module a jump which determines what happens when the student makes a choice.
Overview Lesson Pages
Moodle1.8
There are two basic types of Lesson pages: Choice and Navigation. Most pages offer the student choices, "question pages" (related to Quizzes) are the most common. Moodle calls another type of choice page a "Content page". Navigation pages create additional robust features that impact a student's choices and might be considered more advanced features. "End of Branch", "Cluster" and "End Cluster" are the Navigational pages seen by the teacher but can not be seen by the student.
This article will cover the generic format for these types. We will focus upon the Choice pages format as seen by the teacher in edit mode. A Question page has all the elements of a Content page, plus a few more features.
- Choice pages could also be called a: "View page", "Student page", or "Seen page". Generally we will refer to the specific page type, like "True/False question".
- Navigation pages are not seen by the student, including anything in the content area..
Content Pages (Branch tables)
Content pages (Pre 2.0 Moodle they were called Branch pages) have content and buttons at the bottom that students can select. Content pages can serve as neutral pages that are never scored for grade or lesson completion calculations.
The basic parts of a Content page are: Page Title, Page Content, Description(#) and Jump(#). In the edit mode there is an edit toolbar filled with icons directly below the Page Title. At the bottom of the edit mode screen are buttons to redisplay, save or cancel. Small yellow buttons with question marks are help links.
The number of choices (descriptions or answers) can be changed in edit mode as needed by the "Updating the Lesson" button in edit mode. The Maximum number of answers/jumps default is 4, but can range from 2 to 20.
- TIP:Teachers may discover that they can not edit a 10 answer question they created, because they changed the lesson setting back to a smaller number.
- NOTE: In Moodle 2.0, "Branch Table" pages are renamed "Content Pages".
Page Title
In general, the Page Title is used to locate the page. For example, it can be used in jumps or seen in edit modes by the teacher. The title can also be seen by the student in any choice page.
Page Content
Page Content is where material is going to be presented to the student. Page content offers a editor tool bar with basic formatting icons. Please review the HTML editor for all the features you can add as content in a Content or Question page with this toolbar.
In other pages you will read that Content pages can serve as an initial Table of Contents. You will read more about that in Descriptions and Jumps below.
Descriptions
Descriptions are the choices the student must make. In a content page these show up as buttons below the page. They can be arranged vertically or horizontally in any content page. While you can turn on the HTML editor, you will not be able to insert a picture in a button description or make the text bold.
Leaving description 1 blank, will automatically give the student one choice: "continue" with the flow set to next page. This is a Moodle default setting.
Jumps in General
Jumps determine what happens after a student makes a choice.
Jumps can be divided into two types - Relative Jumps and Absolute Jumps. The default navigation using the relative jumps is Next Page and This Page. The destination of the Next Page jump is the next page in the logical order of the lesson. Absolute jumps specify the actual page to show next by specifying of the page's Title.
There is a pull down menu which lists the relative jumps like "next page", "this page" "previous page" and some special navigation pages we will discuss later. There will probably be many absolute page jumps listed in a nearly completed lesson. The teacher selects the page listed in the pull down menu that the student will jump to after their choice, and after seeing the response. See Jumps for more details.
Questions - Choice Pages
Question pages have content and something for the student to answer or select. There can be a specific text response for each specific answer. Question pages can be scored/graded (see lesson grading) in several ways. These last two features make them different from Branch pages.
There are many types of questions the teacher can select in a Lesson. The help button next to Question type gives a good description of each. The question types are on tabs.
- TIP: Be sure to select the question type before starting your question or you could lose your work when you try to change it later.
- TIP: Often you can start a question, save it, then change it's type without losing your content section.
Title & Content
The title and content sections are the same as for a branch page. Again, the page title can be important, don't give away the answer!
In some learning situations, the teacher will put lesson material in the page content. At the bottom of the content section, they put the question the student must answer. In other lessons, the question will be the content.
Answer
Answers are the choices the student must make. In a question, these can take different forms and show up below the content section page. Each of the question types has its own type of answer. The help button next to Answer offers a good description of each type. The most common is multiple choice. We will use this type in our examples.
The order of the answers will appear to be random to the students. In other words, two students looking at the same question, will see the answers in a different order. Unlike a Quiz, there is no Lesson setting to turn off the "shuffle".
When form permits, a good practice is to always enter the correct answer(s) first. Moodle does not like skipped answers.
There is also the ability to use all the content editing tools in each of the answers. For example, one answer could be a picture, another text. Normally it is turned off, but checking the box and pressing the redisplay button at the bottom of the page in edit mode, will turn it on.
The default answer for a question when answer 1 is blank is "continue".
Responses in Questions
Every question can have a default or teacher designed response for an answer. Different types of questions use the response field differently. There is a Lesson setting that can turn off the default response.
Each answer can have a unique response in a multiple choice, short answer, numeric question. There can only be a correct and wrong answer response for multianswer and matching question types. Teachers can create individualized responses when they grade essay questions.
- TIP: If you want a student to be taken directly from one question to the next irrespective of their answer being correct or incorrect, then in the Lesson Settings, set Maximum number of attempts to "1" and Display default feedback to "no".
- TIP: This task is a little easier for those who import questions, just enter the as the response and you will achieve the desired effect in the Lesson.
- In earlier versions without the display feedback option, a default response message will still be displayed to the student upon answering each question. Of course you can always enter your own response for every or any answer. However if you want no visible message displayed after the answer, then make sure your enter the special character called a non-breaking space as response in text mode. You will type this in text mode: (Ampersand nbsp semicolon).
Jumps in Questions
Jumps determine what happens after a student makes a choice. See Jumps for more details. Their use is the same as the Branch page jump. Make sure you check lesson settings and flow control to see what will happen if you don't put in an answer or jump for a correct answer.
Usually the presentation mode default for a question with all blank answers is "Next Page". The default for Correct answer is "Next Page. For a wrong answer the default is "This Page." Each answer can have a unique jump in all question types, except for multianswer and matching question that only allow single jump for a correct answer and one for any wrong answer.
See Lesson Flash Card or Clusters for features that create random navigational orders for the student.
Score
The score is used with "custom scoring". It serves as the basis for grading each specific answer. It can be a positive or negative number. The default is 1 for a correct answer and 0 for a wrong answer. It is possible to use other scoring methods which ignore this value. See - link- for a better description of grading and scoring a lesson.
Other
There are several buttons at the bottom. Save and Cancel should explain themselves. Redisplay is used after the "use HTML Editor" box is checked on the answer.
There are 3 navigational pages which can be added by the teacher. These provide special special effects and might be considered advanced features. They are not seen by the students and are only used by the teacher.
Branches and clusters overview
A teacher may think of a single lesson as being made up of a series of ideas. For example, a lesson of 40 pages might have 4 different parts to it. These parts are generally referred to as branches or clusters. These parts are a series of pages in the logical (edit) order. In their simplest form, they do not overlap one another in the lesson.
The term "branch" that refers to a series of pages can be confusing. For the sake of discussion, there are two types. The ordered branch sends the student to a specific page every time. The classic branch uses the more advanced navigation page called "End of Branch". The classic branch offers the teacher a way to randomize what the student sees next in a series of pages.
A "cluster" is a group of pages, similar to a classic branch and could also be considered an advanced feature. A cluster group starts with a "cluster" page and ends with a "end cluster" page.
- For example, either a cluster or classic branch might be used for a mini quiz to reinforce other lesson segments.
Cluster Pages - Start and End
Clusters are a series of question or branch pages used by relative jumps for special effects. For example, the teacher can send a student to a question they have not seen before. "A cluster" is defined by the pages that appear between the Start Cluster page and End Cluster page in the logical order. Typically, the pages in "a cluster" are question pages. The page content for a Start and End Cluster are not visible to the student. Using an End Cluster page by itself can act as a hidden redirect page from the students perspective.
See also the MoodleDoc page on Clusters.
End of Branch Page
This special navigation page only has 1 jump and the page content is not seen by the student. Inserting an "End of Branch" page creates some new relative jumps for the teacher to use in a series of Lesson pages. These relative jumps are "Random Branch", "Unseen question within a branch" and "Random question within a branch". The series is defined by a Content page and an End of Branch page that follows it someplace in the logical order.
Usually the single jump in the End of Branch links to the start of the series. If Lesson expects to find an End of Branch and does not, then it will use all the pages in the logical order to the end of the Lesson.
Please note that Content (Branch Table) pages do not require an End of Branch page. See also adding content page.
End of Lesson Page
This page is created by the Lesson Module and can not be edited by the teacher. It is seen by the student when they finish the lesson. This is also the page where a button linking to the next activity will appear.
The teacher can send a student to this page by using a "end of lesson" jump.
Tips & Suggestions
- Planning is important, in presenting a classroom lesson or in Moodle lesson. We suggest to check your work from the students perspective available in Moodle. There are several ways to do this Viewing_a_lesson. For those new to Moodle, we strongly suggest to learn the way you teach. Start simple and build upon your successes.
- Looking for title page, a static page, description page or page that just holds information? Use a Branch table page and only add content. Or use a Multiple Choice question page and only add content with no answers. Lesson will automatically place a continue button at the bottom of the page when the student views this kind of question page.
- Continue button. Some sites like to modify this button. It is possible to change the word "Continue" to another word by editing the local language. However it will take an adjustment in the code to change the speed of the automatic advance past the continue or to visually skip it.
- In more complicated lessons, use boxes and arrows to map out the lesson.
See Also
- Jumps More details
- Lesson_module
- Demo Lesson - One demonstration of a Moodle Course, all about Moodle of course
- Using Moodle Chapter 10: Lessons - a PDF document which could be a little outdated but still useful
- Adding a question page
- Index of Help Files - Very Useful, organized by grouping topics with similar uses. For example "Reading and Writing" contains text formatting.