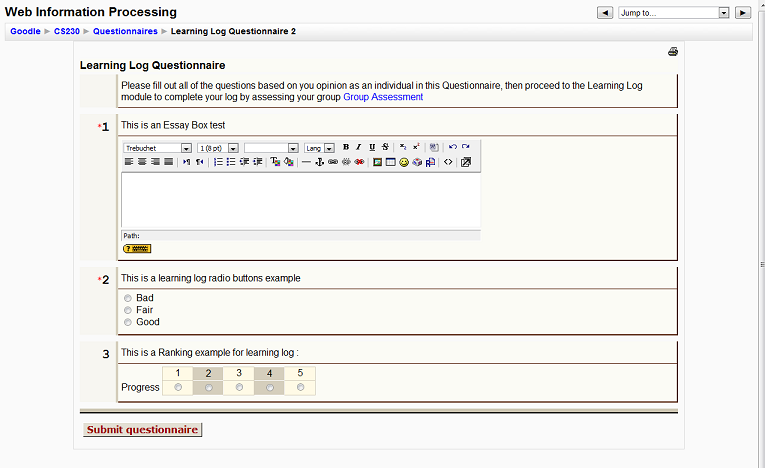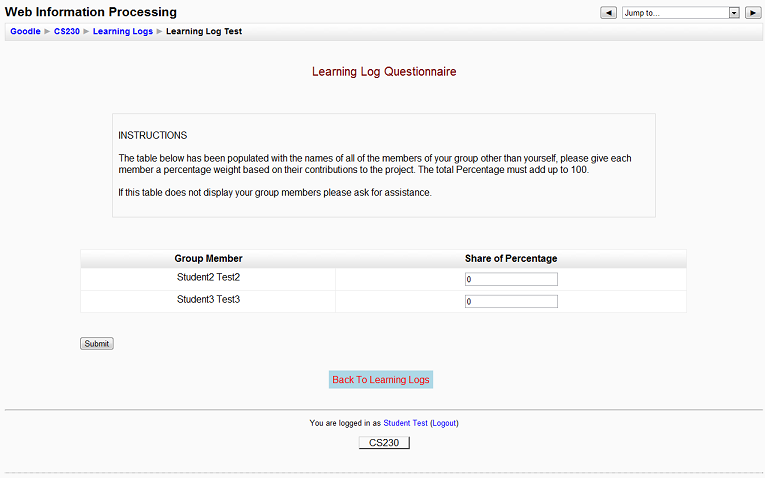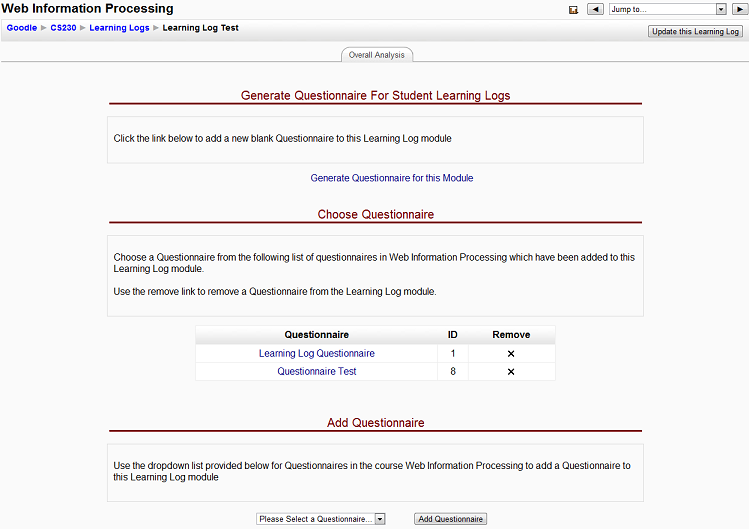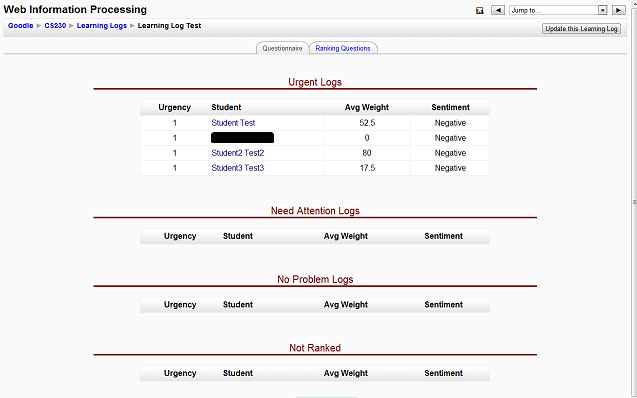Learning Log activity module
The Learning Log module makes use of reflective learning logs for group based projects. The module allows a teacher to review answers given by students, using the Questionnaire module to build a structured set of questions, the module also ranks each student based on whether that log needs urgent attention or not which makes it easier for the teacher to decide where to focus their immediate attention. It also provides students with an area to complete their group assessment which consists of giving each member of their group a percentage weight out of 100% based on their contribution to the project. Along with all of this the Learning Log module provides easy links to other group members answers while reviewing a students answer as well as some important group information. At the moment the Learning Log module can perform sentiment analysis on Text box and Essay Box questions from the Questionnaire module, which it then incorporates into its ranked tables.
Important Notice
The Learning Log activity module requires the use of the Questionnaire activity module. The Questionnaire activity module must be installed to use the Learning Log activity module.
Installation
- Select the correct version of the "learninglog.zip" module for your Moodle installation
- Unpack the zip file into the mod folder of your Moodle site
- Login to the Moodle site as administrator
- In site administration block click on notifications
- Moodle will install the Learning Log module.
- After the module has successfully installed :
- Turn editing on and in the activity select menu, choose Learning Log.
- Fill in name, introduction
- Specify if there is a due date for the marking scheme
- Specify group settings
Features - Student
Individual Learning Log
- Each student should complete an individual Learning Log, this consists of a set of structured questions set by the Teacher.
- The learning log will be completed in the Questionnaire module and will have a link with instructions to the Group Assessment for this log, this link is automatically generated when the Questionnaire is added to the Learning Log module by the Teacher.
- Each student should submit this learning log and proceed to Group Assessment through the link provided or by accessing the Learning Log module itself.
Group Assessment
- Upon entering the Learning Log module the student will see a set of instructions and a list of all the currently available Group Assessments for Learning Logs for the current course.
- Once a Group Assessment is selected another page will appear, this will have a new set of instructions and a table. The table is populated with the members of the students group and an adjacent area to add a weighted mark for each group member.
- All group members weights added together should add up to 100.
- Please Note :
- The Group Assessment section of a Learning Log can not be completed before the the individual section.
- The Group Assessment section can only be submitted once for every individual sections submission.
- A students group assessment will not be submitted unless all weighted marks add up to 100.
Features - Teacher
The Teacher section of the Learning Log module is displayed in a tabbed format. Each tab has a 'back' button located at the end of the page which will bring the user back to the most important previous page. Below is a description of each Tab a Teacher will encounter.
Overall Analysis Tab
- This tab has three parts to it; Generate Questionnaire, Choose Questionnaire and Add Questionnaire.
- Generate Questionnaire : This part provides a link which will create a blank instance of the Questionnaire module and add it to the Learning Log module to be reviewed. The Questionnaire instance can then be modified by the Teacher as normal.
- Choose Questionnaire : This part displays a table which is populated with all of the Questionnaire's which have been added to the Learning Log module to be reviewed. If there have been no Questionnaires added this part does not appear in the Overall Analysis Tab. The ID column represents a the unique ID given to each Questionnaire when they are added to the Learning Log module. The links provided in the Remove column allows the Teacher to remove a Questionnaire from the Learning Log module. (Please Note this does not remove the Questionnaire from the course)
- Add Questionnaire : This part provides the option to add a previously created Questionnaire to the Learning Log module to be reviewed. It requires the Teacher to select Questionnaire from the drop-down list provided. This list is populated with all of the Questionnaires which have been added to the current course, after a Questionnaire has been selected and therefore added to the Learning Log module it will no longer display in this list unless it is removed from the Learning Log module.
Questionnaire Tab
- This Tab is accessed by selecting a Questionnaire which has been added to the Learning Log module from the Overall Analysis Tab.
- This Tab contains four tables, 'Urgent Logs', 'Need Attention Logs', 'No Problem Logs' and 'Not Ranked'. Each table is populated with links to a students Learning Log submission, this depends on the questions a teacher chooses to be used in the two ranking methods (see Ranking Questions Tab). This ranking makes it easy for the teacher to focus their immediate attention on the Learning Log submissions which most needs it.
- Each table has four columns :
- Urgency : Displays a number between 0 and 3, 0 = 'Not Ranked', 1 = 'Urgent Logs', 2 = 'Need Attention Logs', 3 = 'No Problem Logs'.
- Student : Displays the students name which acts as a link to their Learning Log submission.
- Avg Weight : Displays the average weighted mark given to the student by the rest of that students group members relating to contributed work.
- Sentiment : Indicates whether the students Learning Log submission is largely Positive, Negative or Neutral.
Ranking Questions Tab
- On this Tab a Teacher will see two things, an instructions box with a selection table below.
- The purpose of the selection table is to provide Teacher's with the freedom to select which particular questions they want to be used in deciding the ranking of the Learning Log tables in the Questionnaire Tab.
- Currently there are two types of ranking which can be chosen, Scale and Sentiment Analysis.
- Scale : This option can only be selected on rate(scale) type questions from the Questionnaire. It splits students results on this question up into three ranges based on the value the student has given. This is then used in the ranking process on the Questionnaire Tab.
- Sentiment Analysis : This option can be used on essay box and text box questions from the Questionnaire. It takes in each sentence from the chosen question that the student has submitted and uses an algorithm to decide whether it is largely positive or negative, it then decides whether the whole question is Positive, Negative or Neutral based on the count of each sentence, and whether the whole Learning Log is Positive, Negative or Neutral based on the count of all selected questions.
- The Teacher can also deselect an option with the available tick box. The status column will display which analysis is currently selected for each question, this displays 'none' if no analysis has been selected.
Learning Log Tab
- To access this Tab the teacher must select a student from the Questionnaire Tab.
- This Tab displays the selected students latest Learning Log submission with their average weighted mark and the Group Assessment submission.
- For each question the following is displayed; the question asked, choice options (if there are any for that question) and the students answer.
- The students Group Assessment submission is located at the bottom of the page. Here the Teacher will find that students average weighted mark in their group and the mark he/she has given to each other member of their group for their contribution to the project.
Group Members Tab
- This Tab displays the name of the group the currently selected student is in, the amount of other students in that group and links to the other group members Learning Log submissions.
- If another group member has not submitted their Learning Log yet they will not be displayed in this table.
See Also
- Discussions: Please create or find a discussion topic in the Contributed Code forum