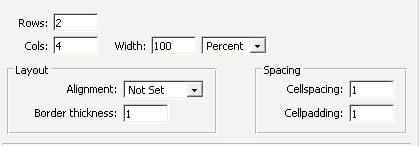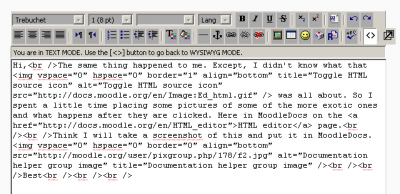HTML editor
Moodle has a standard toolbar that serves as an HTML interface. Many of the icons on the tool bar can be found on most text editing (word processing) programs. This page will cover some of the icons/tools which may not be as familiar to a new user of Moodle.
For example, you can cut/copy and paste text from other applications into this editor and formatting will be preserved. There is the usual ![]() clipboard icon which is for pasting text that has been copied or cut. Or use the usual short cut keys of Control+C and Control+V .
clipboard icon which is for pasting text that has been copied or cut. Or use the usual short cut keys of Control+C and Control+V .
HTML editor toolbar features
Font and background colours
There are two icons to change the ![]() font and the
font and the ![]() colour behind text. Clicking on the icon will bring up a color pallet. Note the HTML color code is displayed.
colour behind text. Clicking on the icon will bring up a color pallet. Note the HTML color code is displayed.
Anchor
![]() An HTML anchor identifies text within a page which can be referenced by a link. To use the Anchor, highlight the word, then click on the Anchor icon. Give the anchor a name. Anywhere on the page, highlight the word you would like to link to the Anchor. Use the Link icon and the pull down menu to find the correct anchor.
An HTML anchor identifies text within a page which can be referenced by a link. To use the Anchor, highlight the word, then click on the Anchor icon. Give the anchor a name. Anywhere on the page, highlight the word you would like to link to the Anchor. Use the Link icon and the pull down menu to find the correct anchor.
Inserting images
![]() Moodle allows you to upload pictures into a course or site folder, then insert that image into the content area. It is also possible to use an existing image located outside of your Moodle site.
Moodle allows you to upload pictures into a course or site folder, then insert that image into the content area. It is also possible to use an existing image located outside of your Moodle site.
You can include images in the content area by using the ![]() button. This will bring up an insert image edit screen to assist you in inserting an picture. More detailed instructions for inserting an image can be found here. Moodle recognizes JPG, GIF and PNG as image files.
button. This will bring up an insert image edit screen to assist you in inserting an picture. More detailed instructions for inserting an image can be found here. Moodle recognizes JPG, GIF and PNG as image files.
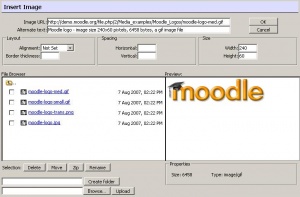
Inserting tables
- Most table editing tools are only visible if you click the Enlarge Editor button.
Inserting smilies (emoticons)
The smiley icon ![]() will allow you to add a small icon (for example
will allow you to add a small icon (for example ![]() ) in your text. A dialog will pop up that allows you to select from a table of smiley icons. Alternatively, you can just type the corresponding code straight into your text and it will be converted later when your text is displayed.
) in your text. A dialog will pop up that allows you to select from a table of smiley icons. Alternatively, you can just type the corresponding code straight into your text and it will be converted later when your text is displayed.
Special characters
The special characters ![]() button, allows you to enter special characters from a table.
button, allows you to enter special characters from a table.
Toggle to HTML Code editing
The ![]() button changes the display window to raw HTML code. This can be useful for those of you that know how to use it (or want to learn!). Most of the buttons do not work in this view, including many of the hotkeys.
button changes the display window to raw HTML code. This can be useful for those of you that know how to use it (or want to learn!). Most of the buttons do not work in this view, including many of the hotkeys.
Enlarge editor
The ![]() button will expand the HTML editor area.
button will expand the HTML editor area.
Clean Word button
The clean Word ![]() button removes some Word formatting from your pasted text so that the page is smaller, less complex and thus loads faster. The Microsoft Office HTML Filter 2.0 removes all Word code from HTML file far more effectively. This filter is already built into office in Microsoft Office XP onwards.
button removes some Word formatting from your pasted text so that the page is smaller, less complex and thus loads faster. The Microsoft Office HTML Filter 2.0 removes all Word code from HTML file far more effectively. This filter is already built into office in Microsoft Office XP onwards.
Shortcut keys
Here are some common editing short cut or hot keys which will within the HTML editor in WYSIWYG view. Different operating systems and browsers may not support all these keys. The most universal hot keys are in bold.
| Keys | Action | Keys | Action | |
|---|---|---|---|---|
| Ctrl-C | Copy | Ctrl-V | Paste | |
| Ctrl-X | Cut | Ctrl-F | Find text | |
| Ctrl-H | Find and replace | * | * | |
| Ctrl-Z | Undo | Ctrl-Y | Redo | |
| Ctrl-B | Make text bold | Ctrl-I | Make text italic | |
| Ctrl-U | Underline text | Ctrl-S | Strikethrough text | |
| Ctrl-H | Change text format (headings etc.) | Ctrl-1 | to Ctrl-6 Change heading level | |
| Ctrl-, | Subscript | Ctrl-. | Superscript | |
| Ctrl-O | Change the font | Ctrl-0 | Clean Word HTML | |
| Ctrl-L | Justify left | Ctrl-E | Center | |
| Ctrl-J | Justify full | Ctrl-/ | Text runs left to right | |
| Ctrl-| | Text runs right to left | Ctrl-; | Decrease indent | |
| Ctrl-' | Increase indent | Ctrl-G | Change text colour | |
| Ctrl-K | Change background colour | Ctrl-P | Change the font size | |
| Ctrl-` | Switch to HTML source code view | Ctrl-M | Toggle fullscreen editor mode | |
| Ctrl-Alt-O | Insert ordered list | Ctrl-Alt-U | Insert unordered list | |
| Ctrl-Alt-R | Insert horizontal rule | Ctrl-Alt-A | Create anchor | |
| Ctrl-Alt-L | Create link | Ctrl-Alt-D | Unlink | |
| Ctrl-Alt-N | Turn off autolinking | Ctrl-Alt-I | Insert image | |
| Ctrl-Alt-T | Insert table | Ctrl-Alt-S | Insert emoticon | |
| Ctrl-Alt-C | Insert special character | Ctrl-= | Change text language for screen readers, or specify language for the Multilang filter |
Tips and Tricks
- Theme settings can control the default fonts in the HTML editor. It is possible to have individual themes for a context (for example, a course may have its own theme).
- When you choose many functions a new small window will open. Unfortunately it can often open BEHIND the window you are in so you may miss that anything has happened. You can check new windows with [Alt]+[Tab].
- The HTML editor does not work in all browsers. If you are using a Mac OS X and for some reason it does not appear, try using Firefox instead of Safari as a browser.
- Can not make HTML give you the text style you want? Use an image or even an animated gif file.
See also
- HTML editor FAQ
- Page content - for more assistance on using some of above editing icons
- Insert image - examples and instructions for inserting and editing images
- HTML in Moodle
- HTML editor settings - change the look of the HTML toolbar
Using Moodle forum discussions:
- Question about insert image function in HTML editor including methods of enabling students to insert images using the HTML editor
- Need to display english special phonetic symbols for ESL students
- tables in HTML editor