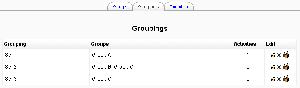Groupings: Difference between revisions
Helen Foster (talk | contribs) (→Assigning an activity to a grouping: grouping name appearing on course page, count of activities assigned to grouping) |
No edit summary |
||
| (23 intermediate revisions by 10 users not shown) | |||
| Line 1: | Line 1: | ||
{{ | {{Groups}} | ||
Originally each activity in course had to use the same groups. In Moodle 1.9 onwards, it is possible to create a subset of groups aka grouping. Groupings allow you to use different set of groups in each activity. | |||
Groupings are sometimes confused with [[Available for group members only]] experimental feature. | |||
==Enabling the use of groupings== | ==Enabling the use of groupings== | ||
== | In Moodle 1.9, groupings are an experimental feature, and so need enabling in order to use them. To do so, check the enablegroupings box in ''Administration > Miscellaneous > [[Experimental]]''. A groupings tab will appear on the [[Groups]] page. | ||
==Adding groups to a grouping== | |||
[[Image:Groupings.png|thumb|Groupings]] | [[Image:Groupings.png|thumb|Groupings]] | ||
To | To add groups to a grouping: | ||
#Follow the groups icon [[Image:Group.gif]] in the course administration block. | |||
#Click the groupings tab on the groups page. | #Click the groupings tab on the groups page. | ||
# | #If necessary, create a new grouping by clicking the "[[Create grouping]]" button on the groupings page. | ||
#Click the "Show groups in grouping" people icon in the edit column | #Click the "Show groups in grouping" people icon in the edit column opposite the grouping which groups are to be added to. | ||
#On the add/remove groups page, select the group(s) you want to add to the grouping from the "Potential members" list. | #On the add/remove groups page, select the group(s) you want to add to the grouping from the "Potential members" list. | ||
#Click the arrow button that points towards the "Existing members" list. | #Click the arrow button that points towards the "Existing members" list. | ||
| Line 17: | Line 21: | ||
Existing groupings can be edited and/or deleted using the appropriate icons in the edit column of the table on the groupings page. | Existing groupings can be edited and/or deleted using the appropriate icons in the edit column of the table on the groupings page. | ||
== | ==Setting the default grouping== | ||
Once some groupings have been created, a default grouping for course activities and resources may be set. | |||
#Follow the settings link in the course administration block. | |||
#In the groups section in the [[Course settings|course settings]], select the default grouping. | |||
==Selecting grouping in activity== | |||
To use a particular grouping in an activity: | |||
#On the edit activity page, click the "Show advanced" button in the common module settings section. | #On the edit activity page, click the "Show advanced" button in the common module settings section. | ||
# | #Ensure that the group mode is set to separate or visible groups. | ||
#Select the | #Select the grouping from the grouping dropdown menu. | ||
#Click the "Save changes" button at the bottom of the page. | #Click the "Save changes" button at the bottom of the page. | ||
A count of activities assigned to each grouping is kept on the groupings page. | The name of the grouping will then appear in brackets after the activity name on the course page. A count of activities assigned to each grouping is kept on the groupings page. | ||
==Examples of groupings== | |||
#In a class, you've divided your students into 4 groups, each with their own author to research. Groups A and B, while they have different authors, are both assigned to write in a forum; groups C and D, though writing on different authors, are supposed to make a wiki. You might create a Forum Group''ing'', containing groups A and B, and a Wiki Group''ing'', containing groups C and D. Then, you can make the Wiki activity available to only the Wiki grouping, but you still have your two Wiki sub-groups, as well - C and D - for an added layer of distinction between the work going on about two different authors. | |||
#Olympic metaphor: at the Olympics, there are different sports (gymnastics, swimming, track) and many countries. There are two ways to think of an Olympian athlete: by the sport they compete in, and by their nationality. To be part of the United States Olympic Team, you must first be a swimmer, a gymnast, or a runner. You cannot be in the US Team without first being an athlete in a specific sport. The sport is your group. Your country is your grouping. You must belong to a group before joining a grouping. | |||
==See also== | ==See also== | ||
*[[ | |||
*[http:// | *[[Available for group members only]] | ||
*[[Groupings FAQ]] | |||
*Using Moodle [http://moodle.org/mod/forum/discuss.php?d=131905 Moodle Groups vs. Groupings] forum discussion including youtube video showing how to set up groupings | |||
*[http://issuu.com/mariamoodle/docs/groupsandgroupings Moodle 1.9 Understanding Groups and Groupings] PDF 1.9 MB | |||
*Curious about where 'groupings' came from? There is some discussion here: [[Development:Groupings OU]] | *Curious about where 'groupings' came from? There is some discussion here: [[Development:Groupings OU]] | ||
| Line 38: | Line 53: | ||
[[fr:Groupements]] | [[fr:Groupements]] | ||
[[ja:グルーピング]] | [[ja:グルーピング]] | ||
[[de:Gruppierungen]] | |||
[[ca:Agrupaments]] | |||
Latest revision as of 09:39, 21 July 2011
Originally each activity in course had to use the same groups. In Moodle 1.9 onwards, it is possible to create a subset of groups aka grouping. Groupings allow you to use different set of groups in each activity.
Groupings are sometimes confused with Available for group members only experimental feature.
Enabling the use of groupings
In Moodle 1.9, groupings are an experimental feature, and so need enabling in order to use them. To do so, check the enablegroupings box in Administration > Miscellaneous > Experimental. A groupings tab will appear on the Groups page.
Adding groups to a grouping
To add groups to a grouping:
- Follow the groups icon
 in the course administration block.
in the course administration block. - Click the groupings tab on the groups page.
- If necessary, create a new grouping by clicking the "Create grouping" button on the groupings page.
- Click the "Show groups in grouping" people icon in the edit column opposite the grouping which groups are to be added to.
- On the add/remove groups page, select the group(s) you want to add to the grouping from the "Potential members" list.
- Click the arrow button that points towards the "Existing members" list.
- Click the "Back to groupings" button. The group(s) you added to the grouping will now be listed in the table on the groupings page.
Existing groupings can be edited and/or deleted using the appropriate icons in the edit column of the table on the groupings page.
Setting the default grouping
Once some groupings have been created, a default grouping for course activities and resources may be set.
- Follow the settings link in the course administration block.
- In the groups section in the course settings, select the default grouping.
Selecting grouping in activity
To use a particular grouping in an activity:
- On the edit activity page, click the "Show advanced" button in the common module settings section.
- Ensure that the group mode is set to separate or visible groups.
- Select the grouping from the grouping dropdown menu.
- Click the "Save changes" button at the bottom of the page.
The name of the grouping will then appear in brackets after the activity name on the course page. A count of activities assigned to each grouping is kept on the groupings page.
Examples of groupings
- In a class, you've divided your students into 4 groups, each with their own author to research. Groups A and B, while they have different authors, are both assigned to write in a forum; groups C and D, though writing on different authors, are supposed to make a wiki. You might create a Forum Grouping, containing groups A and B, and a Wiki Grouping, containing groups C and D. Then, you can make the Wiki activity available to only the Wiki grouping, but you still have your two Wiki sub-groups, as well - C and D - for an added layer of distinction between the work going on about two different authors.
- Olympic metaphor: at the Olympics, there are different sports (gymnastics, swimming, track) and many countries. There are two ways to think of an Olympian athlete: by the sport they compete in, and by their nationality. To be part of the United States Olympic Team, you must first be a swimmer, a gymnast, or a runner. You cannot be in the US Team without first being an athlete in a specific sport. The sport is your group. Your country is your grouping. You must belong to a group before joining a grouping.
See also
- Available for group members only
- Groupings FAQ
- Using Moodle Moodle Groups vs. Groupings forum discussion including youtube video showing how to set up groupings
- Moodle 1.9 Understanding Groups and Groupings PDF 1.9 MB
- Curious about where 'groupings' came from? There is some discussion here: Development:Groupings OU