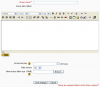Create group: Difference between revisions
Newell John (talk | contribs) |
Newell John (talk | contribs) |
||
| Line 10: | Line 10: | ||
This is the name of the group displayed in various places throughout the course. | This is the name of the group displayed in various places throughout the course. | ||
== | ==The purpose of this group is to pool information regarding the Facebook and Social Networking Projects, which are both part of the wider communications programme for Ai Claims Solutions== | ||
Write a brief description of the group and its purpose. The description is displayed above the list of group members on the participants page. | Write a brief description of the group and its purpose. The description is displayed above the list of group members on the participants page. | ||
Revision as of 19:11, 17 September 2010
Creating a new group is fairly simple:
- Click the "Create group" button at the bottom of the Groups tab screen.
- Set the options for the group (see below).
- Click the "Save changes" button.
Ai Projects
This is the name of the group displayed in various places throughout the course.
The purpose of this group is to pool information regarding the Facebook and Social Networking Projects, which are both part of the wider communications programme for Ai Claims Solutions
Write a brief description of the group and its purpose. The description is displayed above the list of group members on the participants page.
Enrolment key
Enrolment keys allow users to enrol themselves on a course. You can set an enrolment key in the course settings. If you set a group enrolment key here as well, then anyone who enrols on the course using that key will also automatically be made a member of the group.
Note: You need to set an enrolment key in your course settings, as well as setting a group enrolment key, otherwise students will not be prompted to enter a key when they attempt to enrol. Students only need to enter the group enrolment key and do not need to know the course settings enrolment key.
- TIP: Make sure that the first letter for each group enrolment key is the same as the course settings enrolment key. If a student makes a mistake typing in the enrolment key, they are provided with the first letter of the course settings enrolment key as a hint. (The 're-enter' text that contains the hint can also be edited using the admin's language editing settings to whatever you wish. Keeping the hint is not necessary.)
Hide picture
Hiding the picture for the group prevents the group picture from being displayed in various activities throughout your course.
New picture
You can upload a profile picture for the group or replace an old picture with a new one. Pictures are displayed on the participants page and also on other activities like forums posts (unless you use the Hide picture setting).