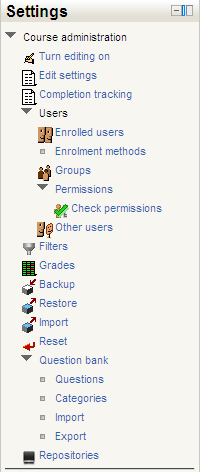Course administration block: Difference between revisions
m (→See also) |
m (added link to spanish translation of document) |
||
| (13 intermediate revisions by 4 users not shown) | |||
| Line 1: | Line 1: | ||
{{Course admin}} | {{Course admin}} | ||
Most of the links in the administration block in a course are only visible and available to teachers of the course. Students see a course administration block with just two links - [[Profile]] and [[Grades]] (assuming "Show grades" is set to yes in the [[Course settings|course settings]]). | |||
Please use the menu on the right to find more specifics about each course setting. | |||
Features in the administration block allow teachers to manage [[Course settings]], [[Students | student]] and [[Teachers | teacher]] enrollments and their [[Groups | groups]], view the course [[Grades | gradebook]], create custom [[Scales | grading scales]] and access the Teacher forum. The teacher forum is a private forum only available to teachers of that course. It can be used to discuss the course content, the direction the course could take or even to attach files to that can be shared among the course teachers. | Features in the administration block allow teachers to manage [[Course settings]], [[Students | student]] and [[Teachers | teacher]] enrollments and their [[Groups | groups]], view the course [[Grades | gradebook]], create custom [[Scales | grading scales]] and access the Teacher forum. The teacher forum is a private forum only available to teachers of that course. It can be used to discuss the course content, the direction the course could take or even to attach files to that can be shared among the course teachers. | ||
[[Image:Administration Block Course 1 9.JPG|left|thumb|Moodle 1.9 course administration block]] | [[Image:Administration Block Course 1 9.JPG|left|thumb|Moodle 1.9 course administration block]] | ||
==Common adjusted settings== | |||
There are many ways to set up a course. Here are a few ideas about course settings. | |||
Under Edit settings, teachers can set the [[Course formats|course format]], which changes how the [[Course sections]] in the center column will appear to the student. Here are 4 common settings: | |||
*[[Course_formats#Weekly_format|Weekly format]] - Creates weekly sections based upon start dates. Thus activities and resources placed in a week, will be revealed when week starts. | |||
*[[Course_formats#Topic_format|Topic format]] - perhaps best for asynchronous enrolments. | |||
*[[Course_formats#Social_format|Social format]] | |||
*[[Course_formats#SCROM|SCROM format]] [[SCORM module]] can be loaded with this format. | |||
The "Hide sections" will only show the student the name of the section but not the content with a section is hidden by the teacher or Moodle. | |||
Another feature of the course administration block is the [[Files]] link. For Moodle 2.0 users, please see [[Repositories]]. A teacher can upload any digital content for inclusion in an activity or as a resource for viewing or downloading. Files can be moved, renamed, or deleted. Some files can be edited directly. Teachers can also create a directory and display the whole contents of that directory to course students using the "add resource" drop down in any course section. Of course if your content resides out on the web then you don't need to upload the files at all by using the "add resource" menu or creating an HTML link on a content page. | |||
Using the availability setting can hide the course from students but allow the teacher to work on it. | |||
==Moodle 2.0 changes== | |||
{{Moodle 2.0}}Course administration can be found as a sub menu in the [[Settings block]]. Click on Course administration to expand the sub menu. There have been several changes. [[Image:Course administration_2_expanded all.png|thumb|right|Course Administration expanded in 2.0]] | |||
*[[Turn editing on]] | |||
*Edit settings [[Course settings]] - new features added | |||
*[[Course completion|Completion tracking]] - new feature (visible if enabled.) | |||
*User | |||
**[[Enrolled users]] -new interface | |||
**[[Enrolment|Enrolment methods]] - new interface | |||
**[[Groups]] | |||
**Permissions - see [[Roles and capabilities]] | |||
***[[Check permissions]] - new feature | |||
**[[Other users (course)|Other users]] - new feature | |||
*Filters - [[Filters 2.0]] - new interface | |||
*[[Grades]] | |||
*Backup - [[Backup 2.0]] - new interface | |||
*Restore - [[Restore 2.0]] - new interface | |||
*Import - [[Import course data]] - new interface | |||
*[[Reset course|Reset]] - more options | |||
*Question bank | |||
**Questions- links to [[Question bank]] | |||
**[[Question categories|Categories]] | |||
**[[Import questions|Import]] | |||
**[[Export questions|Export]] | |||
*[[Repositories]] - replaces Files | |||
(Note too that if admin has enabled the [[Legacy_course_files]] repository a link to this will also appear here.) | |||
==See also== | ==See also== | ||
| Line 25: | Line 63: | ||
[[fr:Bloc d'administration]] | [[fr:Bloc d'administration]] | ||
[[ja:管理ブロック]] | [[ja:管理ブロック]] | ||
[[es:Bloque de administración del curso]] | |||
Latest revision as of 01:11, 6 January 2014
Most of the links in the administration block in a course are only visible and available to teachers of the course. Students see a course administration block with just two links - Profile and Grades (assuming "Show grades" is set to yes in the course settings).
Please use the menu on the right to find more specifics about each course setting.
Features in the administration block allow teachers to manage Course settings, student and teacher enrollments and their groups, view the course gradebook, create custom grading scales and access the Teacher forum. The teacher forum is a private forum only available to teachers of that course. It can be used to discuss the course content, the direction the course could take or even to attach files to that can be shared among the course teachers.
Common adjusted settings
There are many ways to set up a course. Here are a few ideas about course settings.
Under Edit settings, teachers can set the course format, which changes how the Course sections in the center column will appear to the student. Here are 4 common settings:
- Weekly format - Creates weekly sections based upon start dates. Thus activities and resources placed in a week, will be revealed when week starts.
- Topic format - perhaps best for asynchronous enrolments.
- Social format
- SCROM format SCORM module can be loaded with this format.
The "Hide sections" will only show the student the name of the section but not the content with a section is hidden by the teacher or Moodle.
Another feature of the course administration block is the Files link. For Moodle 2.0 users, please see Repositories. A teacher can upload any digital content for inclusion in an activity or as a resource for viewing or downloading. Files can be moved, renamed, or deleted. Some files can be edited directly. Teachers can also create a directory and display the whole contents of that directory to course students using the "add resource" drop down in any course section. Of course if your content resides out on the web then you don't need to upload the files at all by using the "add resource" menu or creating an HTML link on a content page.
Using the availability setting can hide the course from students but allow the teacher to work on it.
Moodle 2.0 changes
Moodle 2.0
Course administration can be found as a sub menu in the Settings block. Click on Course administration to expand the sub menu. There have been several changes.
- Turn editing on
- Edit settings Course settings - new features added
- Completion tracking - new feature (visible if enabled.)
- User
- Enrolled users -new interface
- Enrolment methods - new interface
- Groups
- Permissions - see Roles and capabilities
- Check permissions - new feature
- Other users - new feature
- Filters - Filters 2.0 - new interface
- Grades
- Backup - Backup 2.0 - new interface
- Restore - Restore 2.0 - new interface
- Import - Import course data - new interface
- Reset - more options
- Question bank
- Questions- links to Question bank
- Categories
- Import
- Export
- Repositories - replaces Files
(Note too that if admin has enabled the Legacy_course_files repository a link to this will also appear here.)
See also
- Site administration block for settings
- Under Courses to set Automated course backup for the entire site
- Under Front Page link in this block to manually backup the front page as you would a course