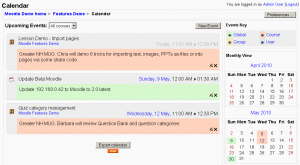Calendar: Difference between revisions
Matt Gibson (talk | contribs) mNo edit summary |
No edit summary |
||
| (16 intermediate revisions by 8 users not shown) | |||
| Line 1: | Line 1: | ||
{{Calendar}} | {{Calendar}} | ||
A calendar is created or reached by adding a [[Calendar block]] or by adding an [[Upcoming Events block]]. One or more calendars can be created on the site [[Front Page]] or in a course. A set of calendar events can be exported so that they can be imported into other calendar programs. There are different ways to show and view a calendar. | |||
[[Image:Calendar_full screen_1-9a.png|center|thumb|Example of a calendar page]] | |||
==Features== | |||
* Site (event viewable in all courses - created by admin users) | Calendar has 4 types of events which can be visually filtered. | ||
* Site (event viewable in all courses - created by admin users) | |||
* Course (event viewable only to course members - created by teachers) | * Course (event viewable only to course members - created by teachers) | ||
* Groups (event viewable only by members of a group - created by teachers) | * Groups (event viewable only by members of a group - created by teachers) | ||
* User (personal event a student user can create - viewable only by the user) | * User (personal event a student user can create - viewable only by the user) | ||
Other features | |||
* Adding closing dates to course activities — [[Assignment module|assignments]], [[Quiz module|quizzes]] etc. will cause them to show up in the [[Calendar block|calendar block]] as course events. | |||
*View previous or future months. | |||
*Current date is outlined. | |||
==Overview== | |||
Events are added to the calendar by one of the 4 types. The teacher can focus an event(s) for individual users, defined groups, or the course or create their own person user event. Any user can hide or show various categories of events. This site administrator can add a global event via the Front Page. With the right [[Calendar permissions]], any user can add a user event to a calendar. | |||
:For example, if you (as a teacher) wanted to hide Group event dates (events assigned to learner Groups you create), click "Group events" on the bottom of the Calendar. This would hide all group events, and the color code would disappear from the link on the calendar. To show the events again, click the Group Events link again. This can make the calendar easier to read (especially if there are many events on the calendar). | |||
Both the daily and monthly detail screens have the New Event button. This allows you to manually add events for your classes (remember that the system will automatically add due dates for assignments, quizzes, etc. when you create those activities). | |||
==Preference settings== | |||
Both the daily detail screen and the monthly detail screen have the [[Calendar preferences|Preferences button]] in the upper right. Here you can set the time format, first day of the week, number of events to show in the calendar block, days to look forward for events and if the filters on this calendar should be saved as the default for all calendars. | |||
==See also== | ==See also== | ||
*[[Sticky blocks]] how to make the same calendar appear in every course | |||
*[http://www.youtube.com/watch?v=Rwst4lSNniw Video on using the Moodle calendar] | |||
*[[Calendar settings]] for administrators | |||
[[ca:Calendari]] | |||
[[de:Kalender]] | |||
[[eu:Egutegia]] | |||
[[fr:Calendrier]] | [[fr:Calendrier]] | ||
Latest revision as of 22:20, 27 March 2012
A calendar is created or reached by adding a Calendar block or by adding an Upcoming Events block. One or more calendars can be created on the site Front Page or in a course. A set of calendar events can be exported so that they can be imported into other calendar programs. There are different ways to show and view a calendar.
Features
Calendar has 4 types of events which can be visually filtered.
- Site (event viewable in all courses - created by admin users)
- Course (event viewable only to course members - created by teachers)
- Groups (event viewable only by members of a group - created by teachers)
- User (personal event a student user can create - viewable only by the user)
Other features
- Adding closing dates to course activities — assignments, quizzes etc. will cause them to show up in the calendar block as course events.
- View previous or future months.
- Current date is outlined.
Overview
Events are added to the calendar by one of the 4 types. The teacher can focus an event(s) for individual users, defined groups, or the course or create their own person user event. Any user can hide or show various categories of events. This site administrator can add a global event via the Front Page. With the right Calendar permissions, any user can add a user event to a calendar.
- For example, if you (as a teacher) wanted to hide Group event dates (events assigned to learner Groups you create), click "Group events" on the bottom of the Calendar. This would hide all group events, and the color code would disappear from the link on the calendar. To show the events again, click the Group Events link again. This can make the calendar easier to read (especially if there are many events on the calendar).
Both the daily and monthly detail screens have the New Event button. This allows you to manually add events for your classes (remember that the system will automatically add due dates for assignments, quizzes, etc. when you create those activities).
Preference settings
Both the daily detail screen and the monthly detail screen have the Preferences button in the upper right. Here you can set the time format, first day of the week, number of events to show in the calendar block, days to look forward for events and if the filters on this calendar should be saved as the default for all calendars.
See also
- Sticky blocks how to make the same calendar appear in every course
- Video on using the Moodle calendar
- Calendar settings for administrators