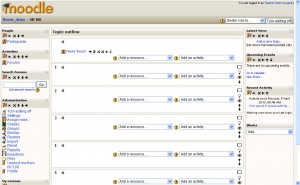Blocks: Difference between revisions
Helen Foster (talk | contribs) (content update) |
|||
| Line 1: | Line 1: | ||
[[Image:Course edit on new 4.JPG|thumb | [[Image:Course edit on new 4.JPG|thumb|right|Default block positions for a new course page]] | ||
A course page contains blocks in the left and right columns. | |||
== | ==Block types== | ||
Here is a list of different types of blocks and links with more information: | |||
*[[Activities block|Activities]] | *[[Activities block|Activities]] | ||
*[[Administration block|Administration]] | *[[Administration block|Administration]] | ||
*[[Blogs|Blogs - Tags and Menu]] (1.6) | *[[Blogs|Blogs - Tags and Menu]] (from 1.6 onwards) | ||
*[[Calendar block|Calendar]] | *[[Calendar block|Calendar]] | ||
*[[Courses block|Courses]] | *[[Courses block|Courses]] | ||
| Line 19: | Line 15: | ||
*[[HTML block|HTML]] | *[[HTML block|HTML]] | ||
*[[Latest News block|Latest News]] | *[[Latest News block|Latest News]] | ||
*[[ | *Loan Calculator (from 1.6 onwards) | ||
*[[Mentees block]] (from 1.8 onwards) | |||
*[[Messages block|Messages]] | *[[Messages block|Messages]] | ||
*[[Online Users block|Online Users]] | *[[Online Users block|Online Users]] | ||
| Line 31: | Line 28: | ||
*[[Upcoming Events block|Upcoming Events]] | *[[Upcoming Events block|Upcoming Events]] | ||
== | ==Course page block arrangement== | ||
[[Image:Block_People.JPG |frame|The People block with editing turned on]] | |||
[[ | Teachers, and other users with the capability to manage course activities, can change the arrangement of blocks on the course page (apart from [[Sticky blocks]]) when editing is turned on. | ||
New blocks can be added using the Add blocks dropdown menu. Existing blocks (apart from [[Sticky blocks]]) can be hidden, deleted or moved using the icons in the block header. | |||
==Adding blocks to activities== | |||
Certain activity modules, such as the [[Lesson module]] and the [[Quiz module]], support blocks on their pages. If you turn this on, then teachers will be able to add side blocks on those pages, otherwise the interface does not show this feature. | |||
By default, this feature is disabled. It can be enabled by an administrator by checking the ''showblocksonmodpages'' box in ''Administration > Appearance > Themes > Theme settings''. | |||
If enabled, teachers, and other users with the capability to manage course activities, can add side blocks to these pages. | |||
==See also== | ==See also== | ||
* [[Blocks | * [[Blocks administration]] | ||
[[Category:Block]] | [[Category:Block]] | ||
[[fr:Blocs (enseignant)]] | [[fr:Blocs (enseignant)]] | ||
Revision as of 08:30, 27 September 2007
A course page contains blocks in the left and right columns.
Block types
Here is a list of different types of blocks and links with more information:
- Activities
- Administration
- Blogs - Tags and Menu (from 1.6 onwards)
- Calendar
- Courses
- Course/Site Description
- HTML
- Latest News
- Loan Calculator (from 1.6 onwards)
- Mentees block (from 1.8 onwards)
- Messages
- Online Users
- People
- Quiz Results
- Random Glossary Entry
- Recent Activity
- RSS feeds
- Search Forums
- Section Links
- Upcoming Events
Course page block arrangement
Teachers, and other users with the capability to manage course activities, can change the arrangement of blocks on the course page (apart from Sticky blocks) when editing is turned on.
New blocks can be added using the Add blocks dropdown menu. Existing blocks (apart from Sticky blocks) can be hidden, deleted or moved using the icons in the block header.
Adding blocks to activities
Certain activity modules, such as the Lesson module and the Quiz module, support blocks on their pages. If you turn this on, then teachers will be able to add side blocks on those pages, otherwise the interface does not show this feature.
By default, this feature is disabled. It can be enabled by an administrator by checking the showblocksonmodpages box in Administration > Appearance > Themes > Theme settings.
If enabled, teachers, and other users with the capability to manage course activities, can add side blocks to these pages.