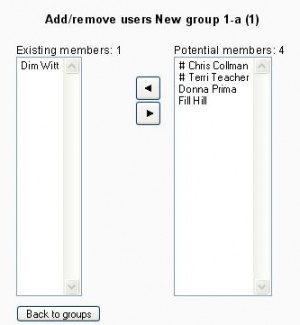Assign users to group: Difference between revisions
m (add groups template) |
|||
| (4 intermediate revisions by 2 users not shown) | |||
| Line 1: | Line 1: | ||
{{Moodle 1.8}} | {{Moodle 1.8}} {{Groups}} | ||
Groups are used in many contexts. In this example, we will add currently enrolled users in a course to a group. | Groups are used in many contexts. In this example, we will add currently enrolled users in a course to a group. | ||
==Steps to add users to a group | ==Steps to add users to a group== | ||
After you have [[Create group|created a group]], adding a user, or removing a user is simple. Highlight the user and click the add or remove button. Here are the specific steps: | |||
# Click on the Groups icon in the course administration block | # Click on the Groups icon in the course administration block | ||
| Line 12: | Line 12: | ||
# Click on "Back to groups" button to return to the groups menu | # Click on "Back to groups" button to return to the groups menu | ||
[[Image:Groups Add--Remove Group Members example1.png|frame|center|A group First Wave was created. Shows members in group and people who could be added]] | |||
In | The types of potential users are listed under their roles in the course. In the above example, Leslie Learner has been only assigned the student role. Sam Student has several roles in the course. | ||
There is an option on the features group page to automatically assign students to a group with [[Auto-create_groups]]. | |||
==Steps to add users to a group 1.8== | ==Steps to add users to a group 1.8== | ||
| Line 40: | Line 41: | ||
[[fr:Affecter des utilisateurs à un groupe]] | [[fr:Affecter des utilisateurs à un groupe]] | ||
[[de:Gruppenmitglieder verwalten]] | |||
Latest revision as of 12:03, 23 December 2010
Moodle1.8
Groups are used in many contexts. In this example, we will add currently enrolled users in a course to a group.
Steps to add users to a group
After you have created a group, adding a user, or removing a user is simple. Highlight the user and click the add or remove button. Here are the specific steps:
- Click on the Groups icon in the course administration block
- Select the group in the left column, or create the group and then select it
- Click on "Add/remove user" button below the "Members of:" column on the left
- Select the user (use shift key to select more than one)
- Click on the "Add" button
- Click on "Back to groups" button to return to the groups menu
The types of potential users are listed under their roles in the course. In the above example, Leslie Learner has been only assigned the student role. Sam Student has several roles in the course.
There is an option on the features group page to automatically assign students to a group with Auto-create_groups.
Steps to add users to a group 1.8
To assign users to a group:
- On the Groups page, click the "Add/remove users" button.
- In the "Potential members" list, select the students you want to add to the group.
- Click the arrow button that points towards the "Existing members" list.
The special characters in front of the name shows the role:
# Admin
- Trainer
Tips and tricks
- Some sort of group setting must be enabled in the course.