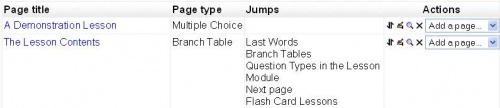Adding a question page: Difference between revisions
(reformt , minor edit) |
(→Select question type: center image) |
||
| (5 intermediate revisions by the same user not shown) | |||
| Line 15: | Line 15: | ||
==Select question type== | ==Select question type== | ||
'''Before you type in any content in a lesson question, you should decide about the [[Lesson question types|type of Lesson question]] you will use.''' The help button near the top of the screen next to "Question Types" can also help with a quick review. The default type is multiple choice but you may easily switch to another type. | |||
''' | :'''Tip:''' When you decide to switch question types after placing in content, you will probably lose the content you entered. | ||
[[Image:Question_type_tabs.GIF]] | |||
[[Image:Question_type_tabs.GIF|frame|center|The [[Lesson question types]] tab shows after insert question is selected in Lesson edit view]]. | |||
==Elements of question page== | ==Elements of question page== | ||
Most lesson question page have the same [[Lesson_question_types#Common_features_of_a_Lesson_Question_page|common formats in the edit mode]]. They have title, content, answers, responses and [[Jumps|jumps]]. Each answer maybe assigned a specific score, depending upon the [[Adding/editing a lesson|lesson settings]] or the simple default method can be used. | |||
The content and answer blocks have the [[Page content|HTML toolbar]] available | The content and answer blocks have the [[Page content|HTML toolbar]] available. | ||
Remember to click on '''Add a Question Page''' to save your page. | Remember to click on '''Add a Question Page''' to save your page. | ||
== How to add a picture as an answer == | ==Tips and tricks== | ||
=== How to add a picture as an answer === | |||
Moodle is little quirky ( for programming reasons) in inserting pictures into answers. | Moodle is little quirky ( for programming reasons) in inserting pictures into answers. | ||
#Insert your question into the lesson. Remember the page title (important step for bald guys), | #Insert your question into the lesson. Remember the page title (important step for bald guys), | ||
| Line 39: | Line 42: | ||
There is a help icon which will describe this editing tool. | There is a help icon which will describe this editing tool. | ||
===Adding sound to a question page=== | |||
*[[MP3_player#Inserting_sounds_into_questions|Here is the best place to look]] - adding sounds to questions. | |||
*[[Audio in Moodle]] has an overview and tool recommendations | |||
== See Also == | == See Also == | ||
Latest revision as of 15:12, 12 July 2009
There are several ways to add a question to a Lesson. This page will show ways of adding a question when in edit mode.
Insert question page
In Moodle 1.7 and later there is now a collapsed view under edit. Use the Action "Add a page" pulldown to the right and select "Question".
Or under the Expanded view (previously called "All pages view"), above each existing page you will see a link Add a Question Page here, similar to below.
This link will insert a question page for you in that spot. Don't worry you can move it later like any other page.
Importing questions
It is possible to insert one or more questions from a file by using the Import questions link in the expanded edit tab. Between each question the teacher will see an "Import questions" link. See the "Insert page type" image above.
Select question type
Before you type in any content in a lesson question, you should decide about the type of Lesson question you will use. The help button near the top of the screen next to "Question Types" can also help with a quick review. The default type is multiple choice but you may easily switch to another type.
- Tip: When you decide to switch question types after placing in content, you will probably lose the content you entered.
.
Elements of question page
Most lesson question page have the same common formats in the edit mode. They have title, content, answers, responses and jumps. Each answer maybe assigned a specific score, depending upon the lesson settings or the simple default method can be used.
The content and answer blocks have the HTML toolbar available.
Remember to click on Add a Question Page to save your page.
Tips and tricks
How to add a picture as an answer
Moodle is little quirky ( for programming reasons) in inserting pictures into answers.
- Insert your question into the lesson. Remember the page title (important step for bald guys),
- Maybe type in your question,
- Save the question with the Add question button at the bottom, then the "continue" link
- Find the question you just saved,
- Edit the question. Now you will see a place to check "Use Editor" next to each of the answers and responses,
- Check off the boxes you want, There is a help icon which will describe this process,
- Click on redisplay at the bottom. You should see the html editor tool bar above the responces you checked off,
- Insert your picture using the editor,
- Save your work by clicking of add question button at bottom.
There is a help icon which will describe this editing tool.
Adding sound to a question page
- Here is the best place to look - adding sounds to questions.
- Audio in Moodle has an overview and tool recommendations
See Also
- Lesson score methods for scoring a lesson
- This MoodleDoc section gives more detail about Types of questions available in a Lesson.
- Effective_quiz_practices offers some good advice about designing questions and "security and cheating".
- In version 1.6, it is possible to import questions from the Question bank, a feature of the Quiz module. The teacher first exports questions from the question bank in a GIFT file, then use Import Questions in the expanded edit mode in Lesson.
- Adding sound to a question is written for Quiz but it will work in a Lesson question.