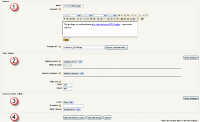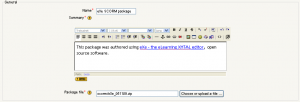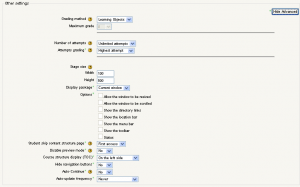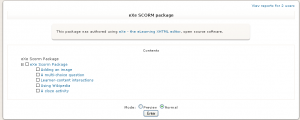Adding/editing a SCORM: Difference between revisions
(→Settings: major reformat, add 1.9 images) |
|||
| Line 5: | Line 5: | ||
==Settings== | ==Settings== | ||
Selecting update settings button link, will allow the teacher to view the 3 settings areas, along with the save options buttons. | |||
[[Image:SCORM_settings_all_19.png|thumb|200px|center|Moodle 1.9 SCORM Setting Page ]] | |||
===General settings=== | |||
[[Image:SCORM_setting_general_19.png|thumb|300px|right|Moodle 1.9 SCORM General Settings block ]] | |||
*'''Name''' field records the short name of the activity. This appears in the navigation breadcrumb. | |||
*'''Summary''' text is only seen after the name in the list shown when you choose "activities > Scorm" | |||
*'''Choose or upload a file''' button to open the course Files area. Locate the zipped SCORM package (otherwise upload it to the server before continuing). | |||
** Use the choose link (NOT the Unzip link) to select the package. | |||
:''TIP:'' The SCORM Package should be a SCORM 1.2 Packet Interchange Format (PIF) package, for AICC content upload a single ZIP file that contains the <nowiki>AICC *.AU, *.CRS, *.DES, *.CST and optionally *.ORT Metadata.</nowiki> These files should all be in the root of the ZIP file. | |||
:''TIP:'' If the Choose link is not visible - close the pop-up window and click the "Choose or upload a file" button again. | |||
:''TIP:'' As an alternative to the previous two steps, you may paste a URL into the Package file field that references a zip file or imsmanifest.xml file hosted on an external repository. | |||
===Other settings=== | |||
Pressing the advance button will reveal all the choices below. | |||
[[Image:SCORM_settings_other_19.png|thumb|300px|right|Moodle 1.9 SCORM Other Settings block - advanced shown ]] | |||
*'''Grading method''' | |||
** Learning Objects - This mode shows the number of completed/passed Learning Objects for the activity. The max value is the number of Package's Learning Objects . | |||
**Highest grade - The grade page will display the highest score obtained by users in all passed Learning Objects. | |||
** Average grade - If you choose this mode Moodle will calculate the average of all scores. | |||
**Sum grade - With this mode all the scores will be added. | |||
*'''Maximum grade''' | |||
*'''Number of attempts''' - This define the number of attempts permitted to users. It works only with SCORM 1.2 and AICC packages. SCORM2004 has its own max attempts definition | |||
*'''Attempts grading''' - When you permit multiple attempts for students, you can choose how to record the result in gradebook by first, last, average or highest settings. | |||
*'''Window''' - Stage size width, Stage size height | |||
*'''Display package''' - in current or new window | |||
*'''Options''' - There are a series of check boxes for:Allow the window to be resized ad scrolled, displaying directory links, location bar, menu bar, toolbar and/or status. | |||
*'''Student skip content structure page''' - never, first access, always | |||
*'''Disable preview mode''' - If this option is set to Yes, the Preview button in the view page of a SCORM/AICC Package activity will be hidden. The student can choose to preview (browse mode) the activity or attempt it in the normal mode. When a Learning Object is completed in preview (browse) mode, it's marked with browsed icon | |||
*'''Course structure display''' - Table of Contents display | |||
*'''Hide navigation buttons''' | |||
*'''Auto-Continue''' - If Auto-continue is set to Yes, when a Learning Object calls the "close communication" method, the next available Learning Object is launched automatically.If it is set to No, the users must use the "Continue" button to go on. | |||
*'''Display package''' - Allow the window to be resized, Allow the window to be scrolled, Show the directory links, Show the location bar, Show the menu bar, Show the toolbar, Show the status bar. | |||
===Common settings=== | |||
[[Image:SCORM_setting_common_19.png|thumb|300px|right|Moodle 1.9 SCORM Common settings block - advanced shown ]] | |||
===Save settings=== | |||
As in most activities there are 3 save button choices. "Cancel", "Save and return to course" and "Save changes" buttons. The Save changes button will take the teacher back to the SCORM "stage" page. | |||
[[Image:SCORM_activity_homepage_teacher_19.png|thumb|300px|right|Moodle 1.9 SCORM Teacher staging area ]] | |||
==Tips and tricks== | |||
Please note that Moodle can't create SCORM packages - the SCORM module is simply for deploying SCORM packages. If you wish to create SCORM packages please see the [[SCORM#External links | links to SCORM tools]]. | Please note that Moodle can't create SCORM packages - the SCORM module is simply for deploying SCORM packages. If you wish to create SCORM packages please see the [[SCORM#External links | links to SCORM tools]]. | ||
==See also== | |||
[[Category:Teacher]] | [[Category:Teacher]] | ||
Revision as of 13:06, 10 February 2009
To edit or add a SCORM to a course, turn on the course edit mode as a teacher with editing privileges. A SCORM is a course activity that can be added with the "Add an activity" drop down menu.
The SCORM activity can also be used to add AICC content running using AICC HACP (HTTP AICC Communication Protocol "Appendix A"), see CMI001 - AICC/CMI Guidelines For Interoperability [1]
Settings
Selecting update settings button link, will allow the teacher to view the 3 settings areas, along with the save options buttons.
General settings
- Name field records the short name of the activity. This appears in the navigation breadcrumb.
- Summary text is only seen after the name in the list shown when you choose "activities > Scorm"
- Choose or upload a file button to open the course Files area. Locate the zipped SCORM package (otherwise upload it to the server before continuing).
- Use the choose link (NOT the Unzip link) to select the package.
- TIP: The SCORM Package should be a SCORM 1.2 Packet Interchange Format (PIF) package, for AICC content upload a single ZIP file that contains the AICC *.AU, *.CRS, *.DES, *.CST and optionally *.ORT Metadata. These files should all be in the root of the ZIP file.
- TIP: If the Choose link is not visible - close the pop-up window and click the "Choose or upload a file" button again.
- TIP: As an alternative to the previous two steps, you may paste a URL into the Package file field that references a zip file or imsmanifest.xml file hosted on an external repository.
Other settings
Pressing the advance button will reveal all the choices below.
- Grading method
- Learning Objects - This mode shows the number of completed/passed Learning Objects for the activity. The max value is the number of Package's Learning Objects .
- Highest grade - The grade page will display the highest score obtained by users in all passed Learning Objects.
- Average grade - If you choose this mode Moodle will calculate the average of all scores.
- Sum grade - With this mode all the scores will be added.
- Maximum grade
- Number of attempts - This define the number of attempts permitted to users. It works only with SCORM 1.2 and AICC packages. SCORM2004 has its own max attempts definition
- Attempts grading - When you permit multiple attempts for students, you can choose how to record the result in gradebook by first, last, average or highest settings.
- Window - Stage size width, Stage size height
- Display package - in current or new window
- Options - There are a series of check boxes for:Allow the window to be resized ad scrolled, displaying directory links, location bar, menu bar, toolbar and/or status.
- Student skip content structure page - never, first access, always
- Disable preview mode - If this option is set to Yes, the Preview button in the view page of a SCORM/AICC Package activity will be hidden. The student can choose to preview (browse mode) the activity or attempt it in the normal mode. When a Learning Object is completed in preview (browse) mode, it's marked with browsed icon
- Course structure display - Table of Contents display
- Hide navigation buttons
- Auto-Continue - If Auto-continue is set to Yes, when a Learning Object calls the "close communication" method, the next available Learning Object is launched automatically.If it is set to No, the users must use the "Continue" button to go on.
- Display package - Allow the window to be resized, Allow the window to be scrolled, Show the directory links, Show the location bar, Show the menu bar, Show the toolbar, Show the status bar.
Common settings
Save settings
As in most activities there are 3 save button choices. "Cancel", "Save and return to course" and "Save changes" buttons. The Save changes button will take the teacher back to the SCORM "stage" page.
Tips and tricks
Please note that Moodle can't create SCORM packages - the SCORM module is simply for deploying SCORM packages. If you wish to create SCORM packages please see the links to SCORM tools.