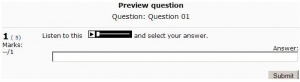MP3 player: Difference between revisions
(it's best to ask questions in the forums, and add them here once you have an answer) |
|||
| Line 86: | Line 86: | ||
[[Image:Quiz question MP3 example.JPG|thumb|center|Example of Quiz Question with Sound]] | [[Image:Quiz question MP3 example.JPG|thumb|center|Example of Quiz Question with Sound]] | ||
== | == Temporarily disable the MP3 player == | ||
* | * You can surround your link with <nowiki><nolink></nolink></nowiki> tags to stop any kind of processing including the multimedia filters that create the MP3 player. This may be useful when linking to external MP3 files with characters in their name that Flash cannot understand. | ||
==See also== | ==See also== | ||
Revision as of 13:58, 30 March 2007
The multimedia filter embeds MP3 files in a streaming player made with Flash. The big MP3 player is used when an MP3 file is added as a resource e.g. Moodle Features Demo: MP3 file. The small player is used when an MP3 file is linked to from within a forum post or another resource or activity using the HTML editor.
MP3 player rates
To ensure that MP3 files are played at the correct rate, sample rates of 11, 22 or 44 kHz should be used. Constant Bit Rate (CBR) files are also recommended over Variable Bit Rate (VBR) files.
Flash security settings
Security changes in Flash player 7 may result in the MP3 player not playing MP3 files hosted on a remote server. This issue may be resolved by writing a cross-domain policy for the remote server and/or each user changing their global security settings in the Flash player settings manager.
Cross-domain policy
To create a cross-domain policy, save the code below as crossdomain.xml and place the file at the root of the remote server.
<cross-domain-policy> <allow-access-from domain="www.yourmoodlesite.org" /> </cross-domain-policy>
Please refer to Macromedia - Developer Center: Security Changes in Macromedia Flash Player 7 for further details.
Global security settings
Please refer to Macromedia - Flash Player Help: Global Privacy Settings Panel.
MP3 player colours
theme/yourtheme/config.php contains options for changing the default colours (black, white and grey) of the MP3 player.
$THEME->resource_mp3player_colors = 'bgColour=000000&btnColour=ffffff&btnBorderColour=cccccc&iconColour=000000&'. 'iconOverColour=00cc00&trackColour=cccccc&handleColour=ffffff&loaderColour=ffffff&'. 'font=Arial&fontColour=3333FF'; /// With this you can control the colours of the "big" MP3 player /// that is used for MP3 resources.
$THEME->filter_mediaplugin_colors = 'bgColour=000000&btnColour=ffffff&btnBorderColour=cccccc&iconColour=000000&'. 'iconOverColour=00cc00&trackColour=cccccc&handleColour=ffffff&loaderColour=ffffff&'; /// ...And this controls the small embedded player
MP3 playback options
theme/yourtheme/config.php contains options for changing the playback options of the MP3 player.
waitForPlaydetermines whether the MP3 file starts downloading as soon as the player appears on the page (waitForPlay=no), or whether the play button must be pressed before the MP3 file starts downloading (waitForPlay=yes).
autoPlaydetermines whether the MP3 player starts playing the MP3 as soon as the player appears on the page (autoPlay=yes), or whether it must be fully downloaded before playing (autoPlay=no).
bufferdetermines how many seconds of the MP3 file must be downloaded before the MP3 starts playing e.g. 10 seconds (buffer=10).
Default playback options
- Big MP3 player:
buffer=10&waitForPlay=no&autoPlay=yes - Small MP3 player:
waitForPlay=yes&autoPlay=no
Inserting sounds into questions
In a forum, Joseph Rézeau offer this
There are various ways to insert links to media files in Moodle. You can
- (1) insert a link which when clicked will open a new window activating your computer's default media player (e.g. quicktime, realaudio, windows media player, etc.)
- (2) OR rely on the automatic insertion of the small Flash player built-in Moodle
- (3) OR both!
The filter for multimedia must be on and Flash enabled. The HTML editor needs to be active for the question content.
- In the question text, type "Listen to this sound and select your answer."
- Select by highlighting "this sound"
- Click on the Insert Web Link button
- Give the address of your MP3 file, either a web address or an internal address of a file located in the moodledata directory of your Moodle course.
- Toggle HTML source and view the result, something like this: Listen to < a href="http://moodle/file.php/2/audio/trumpet.mp3" >this sound< /a > and say what you heard.
- Now type in the rest of your question data, depending on its type (MCQ, short answer, etc.).
- The result will look something like (3) in screen dump below.
- The student has a choice of using the Flash player (with its minimum buttons) or clicking on the link, which will open the computer's default media player, with all its buttons.
(2) Method to get the Flash player only, and no link to open an external player
- In the question text, type "Listen to this sound xxx and say what you heard."
- Select xxx
- Click on the Insert Web Link button
- Give the address of your MP3 file, either a web address or an internal address of a file located in the moodledata directory of your Moodle course.
- Toggle HTML source and view the result, something like this: Listen to < a href="http://moodle/file.php/2/audio/trumpet.mp3" >xxx< /a > and say what you heard.
- Delete xxx
- The result will look something like (2) in screen dump below.
- The student can only use the Flash player.
Temporarily disable the MP3 player
- You can surround your link with <nolink></nolink> tags to stop any kind of processing including the multimedia filters that create the MP3 player. This may be useful when linking to external MP3 files with characters in their name that Flash cannot understand.
See also
- Using Moodle Multimedia resource filtering on the course page forum discussion
- Using Moodle mp3 player rates forum discussion
- Podcasting