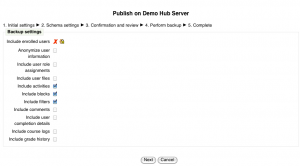Publish a course: Difference between revisions
Helen Foster (talk | contribs) m (rewording) |
Tomaz Lasic (talk | contribs) No edit summary |
||
| (4 intermediate revisions by 3 users not shown) | |||
| Line 1: | Line 1: | ||
{{Moodle 2.0}}==Why publish a course?== | {{Moodle 2.0}}In Moodle 2.0 onwards, users with the capability [[Capabilities/moodle/course:publish|moodle/course:publish]] can publish courses to a hub. | ||
==Why publish a course?== | |||
[[Image:Publication.png|thumb|Publish course page]] | [[Image:Publication.png|thumb|Publish course page]] | ||
Possible reasons for publishing a course include: | Possible reasons for publishing a course include: | ||
| Line 8: | Line 11: | ||
== Advertising a course for people to join== | == Advertising a course for people to join== | ||
You can display a link to your course on any hub your site is registered on. The hub will redirect users on your course. T | |||
# Click the button 'Advertise this course for people to join'. | # Click the button 'Advertise this course for people to join'. | ||
| Line 16: | Line 20: | ||
The course will then need to be approved by the hub administrator before it appears in the course listing. | The course will then need to be approved by the hub administrator before it appears in the course listing. | ||
The advert for the course may be updated at any time by clicking the | The advert for the course may be updated or removed at any time by clicking an appropriate button in the actions column. | ||
:Tip! When you advertise a course try to make the course easy to see for people not registered on your site (allow [https://docs.moodle.org/en/Course_settings#Guest_access guest access in your course settings] / allow [https://docs.moodle.org/en/User_policies#Auto-login_guest Auto-login guests] / allow people to register themself). | |||
== | ==Sharing a course for people to download== | ||
[[Image:Backup_publication.png|thumb|First page of the backup process]] | |||
# Click the button 'Share this course for people to download'. | |||
# Select the hub where you want to share your course. | |||
# Enter information about the course. | |||
# Click the 'Upload this course' button. | |||
# Select the data to be included in the backup. | |||
# Create the course backup. | |||
# | The course will then need to be approved by the hub administrator before it appears in the course listing. | ||
# | |||
# | The course may be removed at any time by clicking the button in the actions column. To update the course, firstly remove it from the hub, then re-share it. You may also share different versions of the same course. | ||
== | == Hub listing == | ||
To check whether a course is included in the hub listing, click the 'Check it now' link. Your Moodle site will contact the hub and will update the status of all courses published on the hub. | |||
=See also= | ==See also== | ||
* [ | * [[Community hub]] | ||
[[Category:Hub]] | [[Category:Hub]] | ||
[[fr:Publier un cours]] | |||
Latest revision as of 06:15, 9 May 2011
Moodle 2.0
In Moodle 2.0 onwards, users with the capability moodle/course:publish can publish courses to a hub.
Why publish a course?
Possible reasons for publishing a course include:
- To share it with the world
- To sell your course design/methodology
- To attract more participants (students, teachers...)
Advertising a course for people to join
You can display a link to your course on any hub your site is registered on. The hub will redirect users on your course. T
- Click the button 'Advertise this course for people to join'.
- Select the hub where you want to advertise your course.
- Enter information about the course.
- Click the 'Advertise this course' button.
The course will then need to be approved by the hub administrator before it appears in the course listing.
The advert for the course may be updated or removed at any time by clicking an appropriate button in the actions column.
- Tip! When you advertise a course try to make the course easy to see for people not registered on your site (allow guest access in your course settings / allow Auto-login guests / allow people to register themself).
Sharing a course for people to download
- Click the button 'Share this course for people to download'.
- Select the hub where you want to share your course.
- Enter information about the course.
- Click the 'Upload this course' button.
- Select the data to be included in the backup.
- Create the course backup.
The course will then need to be approved by the hub administrator before it appears in the course listing.
The course may be removed at any time by clicking the button in the actions column. To update the course, firstly remove it from the hub, then re-share it. You may also share different versions of the same course.
Hub listing
To check whether a course is included in the hub listing, click the 'Check it now' link. Your Moodle site will contact the hub and will update the status of all courses published on the hub.