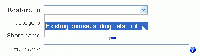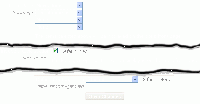Beginning Administration 2 FAQ: Difference between revisions
Colin Fraser (talk | contribs) No edit summary |
Colin Fraser (talk | contribs) No edit summary |
||
| Line 205: | Line 205: | ||
==What is the difference between Groups and Groupings? How can I use them?== | ==What is the difference between Groups and Groupings? How can I use them?== | ||
This is both an Administrator and Teacher task. Here is probably one on the more useful links a discussion in the Moodle Forum - General Problems between Mary Cooch and a couple of other people about [http://moodle.org/mod/forum/discuss.php?d=131905 Groups v Groupings]. | This is both an Administrator and Teacher task. Here is probably one on the more useful links - a discussion in the Moodle Forum - General Problems between Mary Cooch and a couple of other people about [http://moodle.org/mod/forum/discuss.php?d=131905 Groups v Groupings]. | ||
==We want to allow automatic login without having to login as a guest for open access to test courses.== | |||
1. in site > administration > users > permissions > user policies > autologin guests = check (click to tick) | |||
and in | |||
2. authentication > manage authentication > guest login button = show. | |||
This does present some security issues, though. You may be better off directing guests to a test area, specifically set up for public usage. Make sure all your other courses have sufficient enrollment protections. | |||
==There is 53 weeks this year, how can I extend a course that extra weekly topic for a weekly forum and blog? == | |||
Go to the file course/edit_form.php and on line 117 (or close to it due to version issues) find the text | |||
for ($i=1; $i<=52; $i++) { | |||
and change the 52 to 53. | |||
Revision as of 23:13, 19 September 2009
Beginning Administration 2 FAQ has grown out of the size restrictions that some browsers can place on editing wiki pages. The original Beginning Administration FAQ is still there, but is a little smaller.
For the moment, ALL answers here relate specifically to Moodle 1.9.x and some earlier versions (e.g. 1.7 and 1.8). Moodle 2.0 is not looked at here. It is not unreasonable to expect that the rewrite of Moodle for v2.0 will take another year or so, (from August 2009). Eventually, there will be another set of pages specifically relating to that version, but not yet.
This is an accumulation of information from Forums and other Moodle documentation to save you time in finding things out. Thanks to a lot of people who have been contributing without realizing it.
I locked myself out of the Administrator role. What do I do?
If all else fails download the adminfix.php script. The instructions are in the comments at the top of the file. Note, that this is a big hammer and should only be used if you are truly stuck.
I just restored a course to the Front Page Site files and now I am having serious trouble with the site
There are a number of issues here. Firstly, the Site files link in the Administrator's block is an open folder that anyone can access. Putting anything in there can expose is to anyone who wants to look.
Restoring Courses needs be done in the appropriate area. From an Administrator's point of view, it is better to have a single restoration point, a dummy course you can use to restore Courses within. It also allow the Administrator to use a single point from which elements or even whole courses can be exported throughout the whole Moodle.
Moodle provides you with a process that allows you to select where you want Courses to be restored to and how you want them restored, so the dummy course is a practicable solution, and it affords a modicum of consistency within the site.
This is not a problem for Teachers or Course Creators, they can Backup and Restore only in those pages that recognize them as having a Role greater than an Authenticated User or Student.
We are changing our courses so want to clear all teachers from the course descriptions, but how?
Sometimes you will want to remove Teachers from the Course Descriptions. To do this, go to Administration > Appearance > Course Managers and click the Teacher checkbox off. Teacher is the default setting, so unchecking the box will turn the element off. All Teachers will disappear from the Course Descriptions.
I have been asked to move an activity from one course to another course. How can I do that?
Firstly, the Teacher of the course can do this, it is not really a job the Administrator should have to do. The only time you need be involved is if there are different Teachers for the two courses.
To do this is actually simple, which is why Teachers can do it. In the course, the individual lesson can be backed up. Go to Course > Administration > Backup and with the list of checkboxes presented, uncheck anything you do not want to move. Select the Continue button to backup the files you want to move.
Moodle allows you to move files between folders in the same course and between courses. To move the backup zip file to another folder within the course, just use the Move dialogue. This is the same as it is for moving other files or images within the admin context. To move between courses requires a little more thought and make sure you know Category as well as both the short and full names of the destination course.
Once you have the files backed up in a zip file located in the Files area of your course:
- Select the Restore option.
- Moodle will say
"You are about to start the restore process for: backup-myfiles-20090716-0813.zip"
- Select "Yes"
- Which takes you to the first Course Restore page so click "Continue".
- The second Course Restore page asks you where you want to put the soon to be unzipped backup files.
- From the drop down combo box select "Restore course : Existing course, add data to it" option.
- Enter the Category, the short name and full name of the course and check the Target Role, it should read "Student" but not always.
- Select "Continue" - it will ask you again what the destination folder is, select that one and it will automatically go to the next page.
- Select the "Restore this course now" button.
Moodle will give you the message "Restore completed successfully" if it worked, click "Continue"
At this point you may need to rearrange the newly installed files, in the same way as always, or you may chose to leave them for the Teacher to place where they need to go.
Some of our files are *.flv files, how can I add them?
Some things are easy, if you know how. Here is a tutorial that will show you, visually. The sound is not great but it is actually easy. To make sure that the files work, enable the file type in the Administration > Modules > Manage filters page.
I have these cool icons I want to use rather than those supplied. How can I change them?
Very carefully. It is recomended that you use the supplied GIFs for icons, but that is not as bad as it sounds. The Chameleon theme has a number of really good icon graphics, so you could use them to replace the existing ones. Make sure you have the right images to change.
For example, I want to use the Chameleon delete image rather than the original Custom Corners image. Look for the folder theme/t and then for the "delete.gif" button. Swap the image with the one you want. Sounds easy, doesn't it. As long as the image you are using to replace the original with is the same size there will be no problem
Some themes though get the icons and other images from the moodle/pix folder, in which case, place your images into that folder instead.
I want to look at the styles applied by my selected theme, but how?
Difficult with Internet Exlorer, but easy in Firefox. Using Firefox, download the "Firebug" add-on and install it. When installed, right click what you want to look at in detail, select Inspect Element, it will appear in the Firebug viewing window.
My default e-mail programme is Outlook Express. Do I need to configure it in some way to get e-mails from Moodle?
Perhaps the best advice is to use Thunderbird for your default email client.
Moodle was designed with Open Source in mind, and Thunderbird is far closer to that than Outlook Express.
The call to invoke an automatic email response from Moodle is generic enough to be able to make use of Outlook Express. But having said that, Microsoft however, may have taken the view that Microsoft products should only be easily used by other Microsoft products and some obscure setting needs be changed.
Essentially, Thunderbird for the Windows environment rather than Outlook Express may be a better option.
We are going to be charging for our courses, so how do I arrange payments online?
You can use a couple of methods to accept payments for courses, one being Paypal the other being Authorize.net Payment
The PayPal enrolment plugin allows you to easily set up paid courses which are linked to your PayPal account. You can set a default course fee which can be over-ridden by an individual course fee.
You can enable PayPal if you go to Administration > Courses > Enrolments - you can also set your default fee.
The Authorize.net Payment is a bit more complex, and seems to be set up to deal with larger numbers of transactions.
How can I select a specific group of students even if they are not in the same course?
Moodle allows for Administrators to be able to select groups of Users for specific actions. Go to Adminstration > Users > Accounts > Bulk User Actions and select what you want to do.
You can create a set of filters based on some criteria you have determined before you add people as Authenticated Users. You can select a group and then send them a message, or delete that group and so on.
I want to use reCaptcha to avoid being spammed and such
Firstly go to the Security FAQ and see what that tells you.
essentially, it is a simple process, as long as you have the keys from reCaptcha.
We do not have "Teachers" and "Students" we use "Mentors" and "Mentees" in some courses as well as "Facilitators" and "Clients" in others, can I change these names?
Yes you can. Since the introduction of Moodle 1.9, you can assign the titles of any role to what you want. At the bottom of the Course Settings Page is the Role Renaming dialog.
Just change the names of those roles you want to change and you can safely ignore the rest. To ensure your renaming of the Roles carries over into a backup, make sure you include User Data and it will be there when you Restore.
How can I change the look of my Front Page to include a HTML block in the centre column?
There are lots of different ways to do this but start at Administration > Front Page > Front Page settings.
- Go to Front Page and change each setting to None, None, None None. This Front Page means before log in so what do you want your visitors to see?
- Go to Front page items when logged in and change each setting to what you want, or None, None, None, None. This displays after log in.
- Go to Include a topic section and click this ON, a tick appears in the check box.
- Go to Save Changes and when saved, return to the Front Page.
- Click the "Turn editing on" button and you should see two drop-down combo boxes and a number of icons.
- Select the "Add a resource" and take your pick of either a Label or a Web Page. (Hint: The label is perhaps a better option here, but suit yourself.
At this point you can edit the label or web page any way you want. You are taken to the WYSIWYG editor so you can include any text or image you like. When done, save it and return to your Front Page and the changes you made should appear.
You can also make the blocks used on the Front Page position themselves on the left or the right and have a HTML label taking up the rest of the page. This is a two column option.
You can also have a single column option by deleting or hiding all your blocks and just use the HTML block.
You are not limited here either, if you want a message for welcoming people and still show the default Front Page or anything else, then the list of items in the Front Page and Front page items when logged in are accessible.
Experiment with different configurations or options, you might hit on one that is spectacular, or more likely, meets your needs better than any other option.
I want to use our own logo on our Moodle, how can I do that?
This is actually simple, but it requires a bit of planning. You will need to create the correct size logos, then determine the location and px (pixel) size of the Moodle logos used in your theme(s), then replace the old with the new in the Moodle file structure.
Firstly, you should know what theme(s) are used in your site and look at the image properties of the logos used in those themes. One way is to right click on the logo image and select properties. In the Formal White Moodle theme, on the front page, the header logo property shows http://demo.moodle.org/theme/formal_white/logo.jpg , a 400 px (wide) by 100 px (high) image. On the course page the header logo property shows http://demo.moodle.org/theme/formal_white/logo_small.jpg and it is a 200 px by 50 px image. There is also a logo in the footer http://demo.moodle.org/pix/moodlelogo.gif The size and file location depends upon the theme properties, different themes are, well, different.
The height of these files is VERY IMPORTANT. We recommend creating your logo images so they match the pixel width and height of the existing logo files.
Secondly, place those files in the correct location in your Moodle file structure. Use the path location as a clue. The easiest method is to rename your logo files to those used by the theme and copy them to the new location.. For example in the Formal White theme header, call your files logo.jpg and logo_small.jpg. Copy these files to /theme/formal_white/ folder. Did you notice the Formal White theme footer logo is located at http://demo.moodle.org/pix/moodlelogo.gif and has an html link to moodle.org?
Alternatively you can edit the theme's "header.html" or "footer.html" file. In the "header.html, find the php code
- <img src="<?php echo $CFG->themewww.'/'.current_theme() ?>/pix/big_logo.gif" width="300"
- height="100" alt="mycompany" title="mycompany" id="logo" />
and a few lines later:
- <img src="<?php echo $CFG->themewww.'/'.current_theme() ?>/pix/small_logo.gif" width="210"
- height="70" alt="mycompany" title="mycompany" id="logo" />
It is highly recommended that you change only the file name, not anything else.
- Essentially you are creating a new theme by replacing the name of the image file that is your custom logo. If you are editing a standard Moodle's code, it is strongly recommended you first copy that theme (its folder) to your own theme folder. When you upgrade Moodle, the standard Moodle Themes may change and all your work will be lost.
There is, of course, a much quicker solution, just use the standard logo theme where you can upload your own logo to site files rather than having to ftp and edit code. You can always change the rest of the theme by adding in colour and such.
Theme I want to use does not have a logo on it, how can I add my logo?
Create the logo file you want to use in the sizes mentioned above, usually in a gif format. Have two logos, one about 70% the size of the other. Again, using the "header.html" file, look for the line:
<h1 class="headermain"><?php echo $heading ?></h1>
and replace it with:
<h1 class="headermain"><img src="<?php echo $CFG->themewww .'/'. current_theme() ?>/pix/logo.gif" alt="" /><?php echo $heading ?></h1>
Remember this line appears twice, one for the front page then one for subsequent pages. You can limit the size of the file by adding, in the second line:
<h1 class="headermain"><img src="<?php echo $CFG->themewww .'/'. current_theme() ?>/pix/small_logo.gif" alt="" /><?php echo $heading ?></h1>
This works fine with "ocean blue" theme. (Thanks to DeWayne Demland and Mitsuhiro Yoshida for suggesting this)
How can we use a secure server for our Moodle, a https:// ?
In the config.php file change the variable $CFG->wwwroot include the 's' to read:
$CFG->wwwroot = 'https://10.1.1.1';
How can I force Users to enter their correct email at first log in?
If uploading Users by a csv file, and if you leave the email field blank when you enroll them, Moodle automatically takes the User directly to the profile and won't let them leave until they have entered an email address.
How do I prevent spammers from signing up / in?
Go to site administration>users >authentication and turn off (close the eye) of email based self registration. This means then that only people you give accounts to manually can access your site. If you HAVE to let users make accounts themselves with email then on the same page you can choose which email accounts to allow (like for your establishment domain name) and which email accounts to prohibit -often spammers use accounts like gmail for example.
I am getting an error message that says ""Enabling the PHP setting display_errors is not recommended on production sites because some error messages may reveal sensitive information about your server."
First go to > Administration > Server > PHP info and look for the setting "display_errors". It is probably reading "On".
If it is, open yout text editor and navigate to open the "php.ini" file. Once there, look for the section marked as "; Error handling and logging ;" (at about line 250). Once you have that, look down a little further and you will see the setting "display_errors = On". Edit it to read "display_errors = Off". This setting will turn off the "display_errors" messages.
This setting should be off in a production site. Equally, just 10 lines further down you will find the setting "log_errors = Off" and 4 lines after that, "log_errors_max_len = 1024". If you are turning "display_errors" off, then you need to turn the logging capability of Moodle on. If you are turning the logging capability on, then you also need to take the default restriction on the maximum length of log files off. By changing these settings, you create an alternate to the live display of errors that some good hackers can take advantage of.
These settings should read "log_errors = On" and "log_errors_max_len = 0" Seems counterintuitive to make a larger number, 124, smaller, 0, but it only means that there is now no practicable limit to the length of the error log.
My test Moodle won't start even after I run "Moodle Start.exe", the localhost changes to http://localhost/xampp/.
Run the "Moodle Start.exe" as normal, but then try starting Moodle with http://localhost/xampp/moodle, that should help you past the immediate issue, Moodle should run.
Then check your Apache httpd.conf file. Go to C:\Moodle\server\apache\conf (or whatever your path may be) Open httpd.conf file in your text editor. DocumentRoot variable should read:
DocumentRoot '"C:/Moodle/server/moodle"' (Your path to the Moodle index.php file)
and the Directory
<Directory "C:/Moodle/server/moodle"> (Your path to the Moodle index.php file)
Make sure the paths specifie are crrect.
After that, check the moodle/config.php file which is located in your Directory path folder. Look for the line
$CFG->wwwroot = 'http://localhost';
If the wwwroot variable reads anything else, then change it to read the same as above.
If none of these things work, then delete your Moodle and reinstall, most likely something has not installed properly.
What is the difference between Groups and Groupings? How can I use them?
This is both an Administrator and Teacher task. Here is probably one on the more useful links - a discussion in the Moodle Forum - General Problems between Mary Cooch and a couple of other people about Groups v Groupings.
We want to allow automatic login without having to login as a guest for open access to test courses.
1. in site > administration > users > permissions > user policies > autologin guests = check (click to tick) and in 2. authentication > manage authentication > guest login button = show.
This does present some security issues, though. You may be better off directing guests to a test area, specifically set up for public usage. Make sure all your other courses have sufficient enrollment protections.
There is 53 weeks this year, how can I extend a course that extra weekly topic for a weekly forum and blog?
Go to the file course/edit_form.php and on line 117 (or close to it due to version issues) find the text
for ($i=1; $i<=52; $i++) {
and change the 52 to 53.