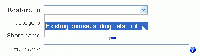Beginning Administration 2 FAQ: Difference between revisions
Colin Fraser (talk | contribs) No edit summary |
Colin Fraser (talk | contribs) No edit summary |
||
| Line 155: | Line 155: | ||
The [https://docs.moodle.org/en/Authorize.net_Payment_Gateway Authorize.net Payment] is a bit more complex, and seems to be set up to deal with larger numbers of transactions. | The [https://docs.moodle.org/en/Authorize.net_Payment_Gateway Authorize.net Payment] is a bit more complex, and seems to be set up to deal with larger numbers of transactions. | ||
==How can I select a specific group of students even if they are not in the same course?== | |||
Moodle allows for Administrators to be able to select groups of Users for specific actions. Go to Adminstration > | |||
==See also== | ==See also== | ||
Revision as of 13:13, 12 August 2009
Beginning Administration 2 FAQ has grown out of the size restrictions that some browsers can place on editing wiki pages. The original Beginning Administration FAQ is still there, but is a little smaller.
How to diagnose a Hacked Moodle Site?
Not easily sometimes.
First thing to do is to check the config.php file in your Moodle folder. This controls the basic settings.
It is most likely that something has been written between these two lines:
<?php /// Moodle Configuration File unset($CFG);
If there is, delete it. Once it is deleted, check the file permissions and make sure that the file is owned by the administrator and is set for read only.
Apparently there are few other hacks but if you are so concerned about the possibility, it may be better to delete the current site and reinstall. (Make sure you have themes and courses and existing user data backed up first though.) If you have your database set up securely, then you could reinstall, and just overwrite the new database with the old, there are not a lot of hacks that get into the database.
How do I set the maximum upload file size limit?
This is probably the most frequently asked question, and the answer is not that straightforward. Upload file sizes are restricted in a number of ways - each one in this list restricts the following ones:
1. The Apache server setting LimitRequestBody ... default in Apache 2.x or greater is set to 0 or an unlimited upload size
2. The PHP site settings post_max_size and upload_max_filesize in php.ini : modify php.ini in web server directories ( apache2.x.x/bin/php.ini ) not in php directories :
post_max_size = 128M; to increase limit to 128 Megabytes; upload_max_filesize = 128M; to increase limit to 128 Megabytes; max_execution_time = 600 ; Maximum execution time of each script, in seconds;
These two above are not in Moodle, one is in Apache, the other is the PHP settings. So if you are running a Windows based Moodle, and you cannot find those settings, then the next level is inside the Moodle
3. The Moodle site-wide maximum uploaded file size setting: Administration > Security > Site policies > Maximum uploaded file size [128M].
4. The Moodle course maximum uploaded file size setting in the course settings: Administration > Courses > Add/Edit courses > select Course category & edit each course > Maximum upload size [128M].
5. Certain course activity module settings (for example, Assignment)
Installation on a Windows or a Linux server
This item will cause some problems for a good many people. The Windows version of Moodle is workable, but for a seriously working Moodle site, the advantage lies firmly with Linux. The simple truth is that it is easier to mirror and load share using Linux than Windows. Building and learning how to use Moodle is easier in Windows, although that is arguable, but in the longer term, a Linux based installation is far stronger and a much better learning environment for any Administrator. It is suggested that if you can, set up a Moodle in both environments, Ubuntu, SuseLinux and Debian are now relatively easy to install and configure. As for Windows, XP seems more stable than Vista, as long as you stay away from Home versions in either. You can test any of these statements for yourself. The major advantage though seems to lie in the ease at which Linux machines can be clustered for redundancy. - My opinion only, debate in a forum is most welcome.
There is one issue here though, and it may be saved for a future question. There is currently little information easily available for the clustering of computers and what discussion there has been about mirroring has not been encouraging. High cost servers have always been out of the reach of a good many organizations and viable alternatives are urgently required. If anyone has any information they would not mind sharing, please put it on these pages about Moodle Clusters or Mirroring Moodle.
I upgraded Ubuntu from 8.10 to 9.04 and have lost my Moodle - where did it go?
In this situation, usually, you will get the Apache "It works" message but when you try to access the Moodle, it will come back with an error message telling you it cannot locate the Moodle. You can try to locate the Moodle yourself, and update the various files, like config.php:
unset($CFG);
$CFG->dbtype = 'mysql'; $CFG->dbhost = 'localhost'; $CFG->dbname = 'moodle'; $CFG->dbuser = 'moodleuser'; $CFG->dbpass = 'xxxx'; $CFG->prefix = 'mdl_';
$CFG->dbpersist = "false";
$CFG->wwwroot = 'http://10.90.56.110';
$CFG->dirroot = '/var/www/moodle';
$CFG->dataroot = '/var/moodledata';
$CFG->directorypermissions = 00777;
$CFG->admin = 'admin';
require_once("$CFG->dirroot/lib/setup.php")
Reedit and change wwwroot to to what your IP address is, even if it has not changed, re-enter the path.
Check the actual location and make sure the dirroot and dataroot are also correct. Try it and if it works, then you have successfully re-configured the Moodle, but do not count on it. This method seems pretty hit and miss.
It may be faster and safer to just reinstall the Moodle, so make sure you have a backup prepared to go if needed.
I have just taken over a Moodle and now can't log in to it as Admin and others get the message "Your session has timed out. Please login again.".
You should already know the version of Moodle you are using, (if you are not sure then go to Notifications and in the bottom left corner of the centre block you will see the Version + (build number)).
If you are using v1.6, you may want to consider dropping the site entirely. Reinstalling a newer version should solve the essential problem. v1.6 experimented with cookieless sessions which work by appending a session id to either every url or to hidden form fields in html pages. This allowed php to track every session and record it. The problem is that that data is stored in the moodledata folder, and that takes up space which eventually takes up so much room the server will object and deny people access. To immediately solve this problem enter the /moodledata/sessions folder and delete all the "session" files.
If this is the problem, then you may be getting messages from your ISP telling you that you are now over quota, so you need to reduce the amount of filespace that your Moodle is occupying.
If you are already using a later version of Moodle, then you should be communicating with your ISP to see what the problem may be. Alternatively, you may be able to access the log files, in which case you may be able to query each element of the Moodle. It is also recommended that you constantly update your Moodle site. You can start considering this option using CVS files.
I just restored a course to the Front Page Site files and now I am having serious trouble with the site
There are a number of issues here. Firstly, the Site files link in the Administrator's block is an open folder that anyone can access. Putting anything in there can expose is to anyone who wants to look.
Restoring Courses needs be done in the appropriate area. From an Administrator's point of view, it is better to have a single restoration point, a dummy course you can use to restore Courses within.
Moodle provides you with a process that allows you to select where you want Courses to be restored to and how you want them restored, so the dummy course is a practicable solution, and it affords a modicum of consistency within the site.
This is not a problem for Teachers or Course Creators, they can Backup and Restore only in those pages that recognize them as having a Role greater than an Authenticated User.
We are changing our courses so want to clear all teachers from the course descriptions, but how?
Sometimes you will want to remove Teachers from the Course Descriptions. To do this, go to Administration > Appearance > Course Managers and click the Teacher checkbox off. Teacher is the default setting, so unchecking the box will turn the element off. All Teachers will disappear from the Course Descriptions.
I have been asked to move an activity from one course to another course. How can I do that?
Firstly, the Teacher of the course can do this, it is not really a job the Administrator should have to do. The only time you need be involved is if there are different Teachers for the two courses.
To do this is actually simple, which is why Teachers can do it. In the course, the individual lesson can be backed up. Go to Course > Administration > Backup and with the list of checkboxes presented, uncheck anything you do not want to move. Select the Continue button to backup the files you want to move.
Moodle allows you to move files between folders in the same course and between courses. To move the backup zip file to another folder within the course, just use the Move dialogue. This is the same as it is for moving other files or images within the admin context. To move between courses requires a little more thought and make sure you know Category as well as both the short and full names of the destination course.
Once you have the files backed up in a zip file located in the Files area of your course:
- Select the Restore option.
- Moodle will say
"You are about to start the restore process for: backup-myfiles-20090716-0813.zip"
- Select "Yes"
- Which takes you to the first Course Restore page so click "Continue".
- The second Course Restore page asks you where you want to put the soon to be unzipped backup files.
- From the drop down combo box select "Restore course : Existing course, add data to it" option.
- Enter the Category, the short name and full name of the course and check the Target Role, it should read "Student" but not always.
- Select "Continue" - it will ask you again what the destination folder is, select that one and it will automatically go to the next page.
- Select the "Restore this course now" button.
Moodle will give you the message "Restore completed successfully" if it worked, click "Continue"
At this point you may need to rearrange the newly installed files, in the same way as always, or you may chose to leave them for the Teacher to place where they need to go.
Some of our files are *.flv files, how can I add them?
Some things are easy, if you know how. Here is a tutorial that will show you, visually. The sound is not great but it is actually easy. To make sure that the files work, enable the file type in the Administration > Modules > Manage filters page.
I have these cool icons I want to use rather than those supplied. How can I change them?
Very carefully. It is recomended that you use the supplied GIFs for icons, but that is not as bad as it sounds. The Chameleon theme has a number of really good icon graphics, so you could use them to replace the existing ones. Make sure you have the right images to change.
For example, I want to use the Chameleon delete image rather than the original Custom Corners image. Look for the folder theme/t and then for the "delete.gif" button. Swap the image with the one you want. Sounds easy, doesn't it. As long as the image you are using to replace the original with is the same size there will be no problem
Some themes though get the icons and other images from the moodle/pix folder, in which case, place your images into that folder instead.
I want to look at the styles applied by my selected theme, but how?
Difficult with Internet Exlorer, but easy in Firefox. Using Firefox, download the "Firebug" add-on and install it. When installed, right click what you want to look at in detail, select Inspect Element, it will appear in the Firebug viewing window.
My default e-mail programme is Outlook Express. Do I need to configure it in some way to get e-mails from Moodle?
Perhaps the best advice is to use Thunderbird for your default email client.
Moodle was designed with Open Source in mind, and Thunderbird is far closer to that than Outlook Express.
The call to invoke an automatic email response from Moodle is generic enough to be able to make use of Outlook Express. But having said that, Microsoft however, may have taken the view that Microsoft products should only be easily used by other Microsoft products and some obscure setting needs be changed.
Essentially, Thunderbird for the Windows environment rather than Outlook Express may be a better option.
We are going to be charging for our courses, so how do I arrange payments online?
You can use a couple of methods to accept payments for courses, one being Paypal the other being Authorize.net Payment
The PayPal enrolment plugin allows you to easily set up paid courses which are linked to your PayPal account. You can set a default course fee which can be over-ridden by an individual course fee.
You can enable PayPal if you go to Administration > Courses > Enrolments - you can also set your default fee.
The Authorize.net Payment is a bit more complex, and seems to be set up to deal with larger numbers of transactions.
How can I select a specific group of students even if they are not in the same course?
Moodle allows for Administrators to be able to select groups of Users for specific actions. Go to Adminstration >