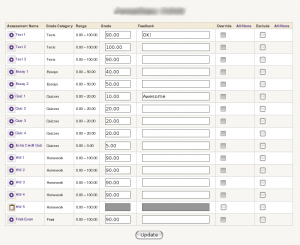grade/report/simple grader/quick edit: Difference between revisions
Philip Cali (talk | contribs) No edit summary |
Robert Russo (talk | contribs) No edit summary |
||
| Line 1: | Line 1: | ||
[[Image:Simple_grader_quick_edit_student.png|right|thumb| | [[Image:Simple_grader_quick_edit_student.png|right|thumb|This quick edit screen shows all the grades for an individual student.]] | ||
[[Image:Simple_grader_quick_edit_item.png|right|thumb| | [[Image:Simple_grader_quick_edit_item.png|right|thumb|This quick edit screen shows all the students for an individual grade item.]] | ||
The quick edit screens in the [[grade/report/simple_grader/index | simple grader report]] | The quick edit screens in the [[grade/report/simple_grader/index | simple grader report]] allow for fast paced editing of grades for either grade items or students. | ||
The quick edit link will appear next to all students' names or under grade items. By clicking on the link next to a student's name, the teacher can quickly edit all the grades for that student. | |||
Quick edit also provides quick access to override and exclude grades. | By clicking on the link next under the grade item, the teacher can edit all the students' grades for that grade item. Like the gradebook, tabs move down to the next row. | ||
Note: while in quick edit item mode, student names link directly to the quick edit student mode and vice-versa. | |||
Quick edit also provides quick access to override and exclude grades as well as inserting quick feedback. | |||
When using anonymous grades, the Quick edit item mode allows you to enter INSERT DATA HERE PHIL | |||
Revision as of 17:59, 23 July 2008
The quick edit screens in the simple grader report allow for fast paced editing of grades for either grade items or students.
The quick edit link will appear next to all students' names or under grade items. By clicking on the link next to a student's name, the teacher can quickly edit all the grades for that student.
By clicking on the link next under the grade item, the teacher can edit all the students' grades for that grade item. Like the gradebook, tabs move down to the next row.
Note: while in quick edit item mode, student names link directly to the quick edit student mode and vice-versa.
Quick edit also provides quick access to override and exclude grades as well as inserting quick feedback.
When using anonymous grades, the Quick edit item mode allows you to enter INSERT DATA HERE PHIL