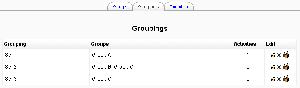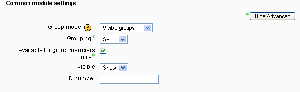Groupings: Difference between revisions
Helen Foster (talk | contribs) (see also) |
Helen Foster (talk | contribs) (→See also: video link added) |
||
| Line 28: | Line 28: | ||
==See also== | ==See also== | ||
*[[Create grouping]] | *[[Create grouping]] | ||
*[http://youtube.com/watch?v=83LEAiJglfI Video showing how to set up and use groups and groupings] | |||
[[Category:Groups]] | [[Category:Groups]] | ||
[[fr:Groupements]] | [[fr:Groupements]] | ||
Revision as of 18:35, 29 December 2007
Moodle1.9
In Moodle 1.9 onwards, groups may be organised into groupings. Activities and resources may then be assigned to particular groupings.
Enabling the use of groupings
To use groupings, the feature must be enabled by checking the enablegroupings box in Administration > Miscellaneous > Experimental. This will result in a groupings tab appearing on the Groups page.
Organising groupings
To organise groups into a grouping:
- Click the groupings tab on the groups page.
- Create a grouping using the "Create grouping" button on the groupings page.
- Click the "Show groups in grouping" people icon in the edit column of the table on the groupings page.
- On the add/remove groups page, select the group(s) you want to add to the grouping from the "Potential members" list.
- Click the arrow button that points towards the "Existing members" list.
- Click the "Back to groupings" button. The group(s) you added to the grouping will now be listed in the table on the groupings page.
Existing groupings can be edited and/or deleted using the appropriate icons in the edit column of the table on the groupings page.
Assigning an activity to a grouping
The activities column in the table on the groupings page shows the number of activities assigned to each grouping.
To assign an activity (or resource) to a particular grouping:
- On the edit activity (or resource) page, click the "Show advanced" button in the common module settings section.
- Click the "Available for group members only" checkbox.
- Select the particular grouping from the grouping dropdown menu.
- Click the "Save changes" button at the bottom of the page.